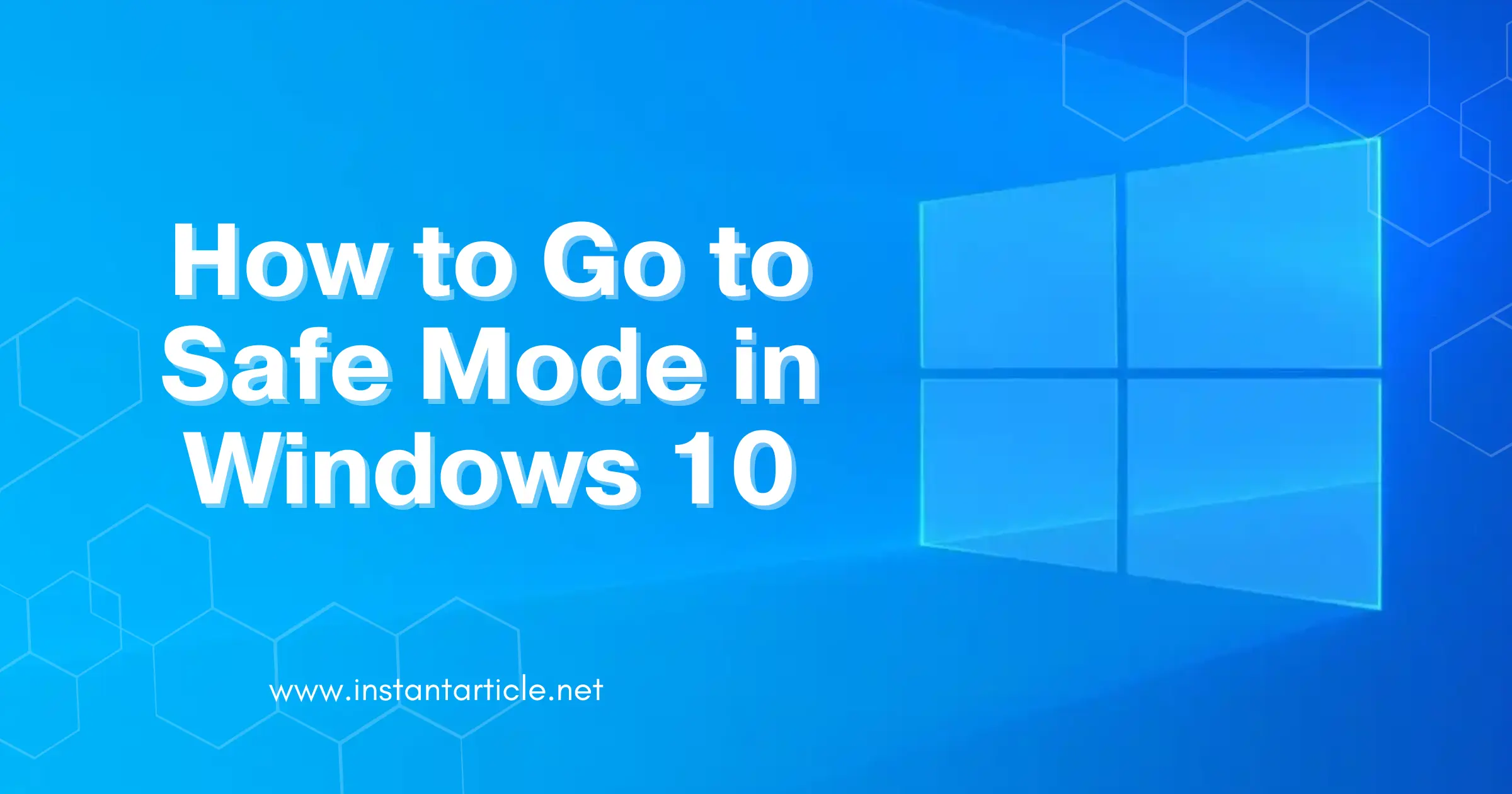Safe Mode is a special mode in Windows 10 that helps you troubleshoot problems on your computer. In Safe Mode, Windows only loads the most essential files and drivers, which can make it easier to identify and fix issues. Here’s a step-by-step guide on how to go to Safe Mode in Windows 10.
Why Use Safe Mode?
Before we dive into the steps, let’s understand why you might need Safe Mode:
- Troubleshooting Problems: If your computer is crashing or having other issues, Safe Mode can help you figure out what’s wrong.
- Removing Malware: Some malware can be hard to remove while Windows is running normally. Safe Mode can make it easier to delete these harmful programs.
- Fixing Driver Issues: If a new driver is causing problems, Safe Mode can help you uninstall or update it.
I remember the first time I had to use Safe Mode. My computer kept crashing, and I couldn’t figure out why. After some research, I learned about Safe Mode and decided to give it a try. It was a game-changer! I was able to identify that a newly installed driver was causing the issue and fix it without losing any data.
Steps to Enter Safe Mode in Windows 10
There are several ways to enter Safe Mode in Windows 10. Here are the most common methods:
Method 1: Using Settings
- Open Settings: Click on the Start menu and select the gear icon to open Settings.
- Go to Update & Security: In the Settings window, click on “Update & Security.”
- Select Recovery: In the left sidebar, click on “Recovery.”
- Advanced Startup: Under the “Advanced startup” section, click on “Restart now.”
- Troubleshoot: After your computer restarts, you’ll see a blue screen with several options. Click on “Troubleshoot.”
- Advanced Options: Then, click on “Advanced options.”
- Startup Settings: Next, click on “Startup Settings.”
- Restart: Click on “Restart” to reboot your computer.
- Choose Safe Mode: After your computer restarts again, you’ll see a list of options. Press F4 to start in Safe Mode, F5 to start in Safe Mode with Networking, or F6 to start in Safe Mode with Command Prompt.
Method 2: Using the Sign-In Screen
- Restart Your Computer: On the sign-in screen, hold the Shift key while selecting the Power icon and clicking on “Restart.”
- Troubleshoot: After your computer restarts, follow the same steps as in Method 1: Troubleshoot > Advanced options > Startup Settings > Restart.
- Choose Safe Mode: Press F4, F5, or F6 to enter the desired version of Safe Mode.
Method 3: Using System Configuration (msconfig)
- Open Run: Press Windows + R on your keyboard to open the Run dialog box.
- Type msconfig: Type “msconfig” and press Enter.
- Boot Tab: In the System Configuration window, go to the “Boot” tab.
- Safe Boot: Check the box next to “Safe boot” and select the type of Safe Mode you want (Minimal, Alternate shell, Network).
- Apply and Restart: Click “Apply,” then “OK,” and restart your computer.
Exiting Safe Mode
Once you’ve finished troubleshooting, you’ll want to exit Safe Mode:
- Open Run: Press Windows + R.
- Type msconfig: Type “msconfig” and press Enter.
- Boot Tab: Go to the “Boot” tab.
- Uncheck Safe Boot: Uncheck the “Safe boot” option.
- Apply and Restart: Click “Apply,” then “OK,” and restart your computer.
Tips for Using Safe Mode
- Backup Your Data: Always back up important files before making changes in Safe Mode. This way, you won’t lose any important information if something goes wrong.
- Update Drivers: Use Safe Mode to uninstall faulty drivers and update them to the latest versions. This can often solve problems related to hardware compatibility.
- Scan for Malware: Run your antivirus software in Safe Mode to remove persistent malware. This can be more effective than running scans in normal mode.
Once, I had a stubborn piece of malware that wouldn’t go away no matter what I did. Running my antivirus software in Safe Mode did the trick! The malware was removed, and my computer was back to normal.
Frequently Asked Questions (FAQs)
Safe Mode is a diagnostic mode in Windows that starts your computer with a minimal set of drivers and services. It’s designed to help troubleshoot and resolve issues.
When you are in Safe Mode, the words “Safe Mode” will appear in the corners of your screen. The background will also be black.
Yes, you can use the internet in Safe Mode with Networking. This option loads the necessary network drivers and services to enable internet access.
If your computer won’t boot into Safe Mode, you may need to use a Windows 10 installation media to access the Advanced Startup Options and attempt repairs.
No, Safe Mode is different from Normal Mode. Safe Mode loads only essential files and drivers, while Normal Mode loads all installed drivers and services.
You can uninstall software in Safe Mode, but installing new software might be restricted due to limited services running. Safe Mode is primarily used for troubleshooting.
Safe Mode itself won’t fix your computer, but it can help you identify and resolve issues. It’s a tool to assist in troubleshooting problems.
Conclusion
Entering Safe Mode in Windows 10 is a valuable skill for troubleshooting and fixing various computer problems. By following the steps outlined in this guide, you can easily access Safe Mode and use it to resolve issues effectively. Always remember to exit Safe Mode once your troubleshooting is complete to return your computer to normal operation. Safe Mode is a powerful tool in your tech toolkit, ensuring you can maintain and repair your Windows 10 system with confidence.
By following these steps and tips, you can keep your computer running smoothly and efficiently. Whether you’re dealing with software issues or malware, Safe Mode provides a controlled environment to diagnose and solve problems.
Feel free to share your experiences with Safe Mode in the comments below. Have you encountered any specific issues that Safe Mode helped you fix? Your stories could help others who are facing similar problems.