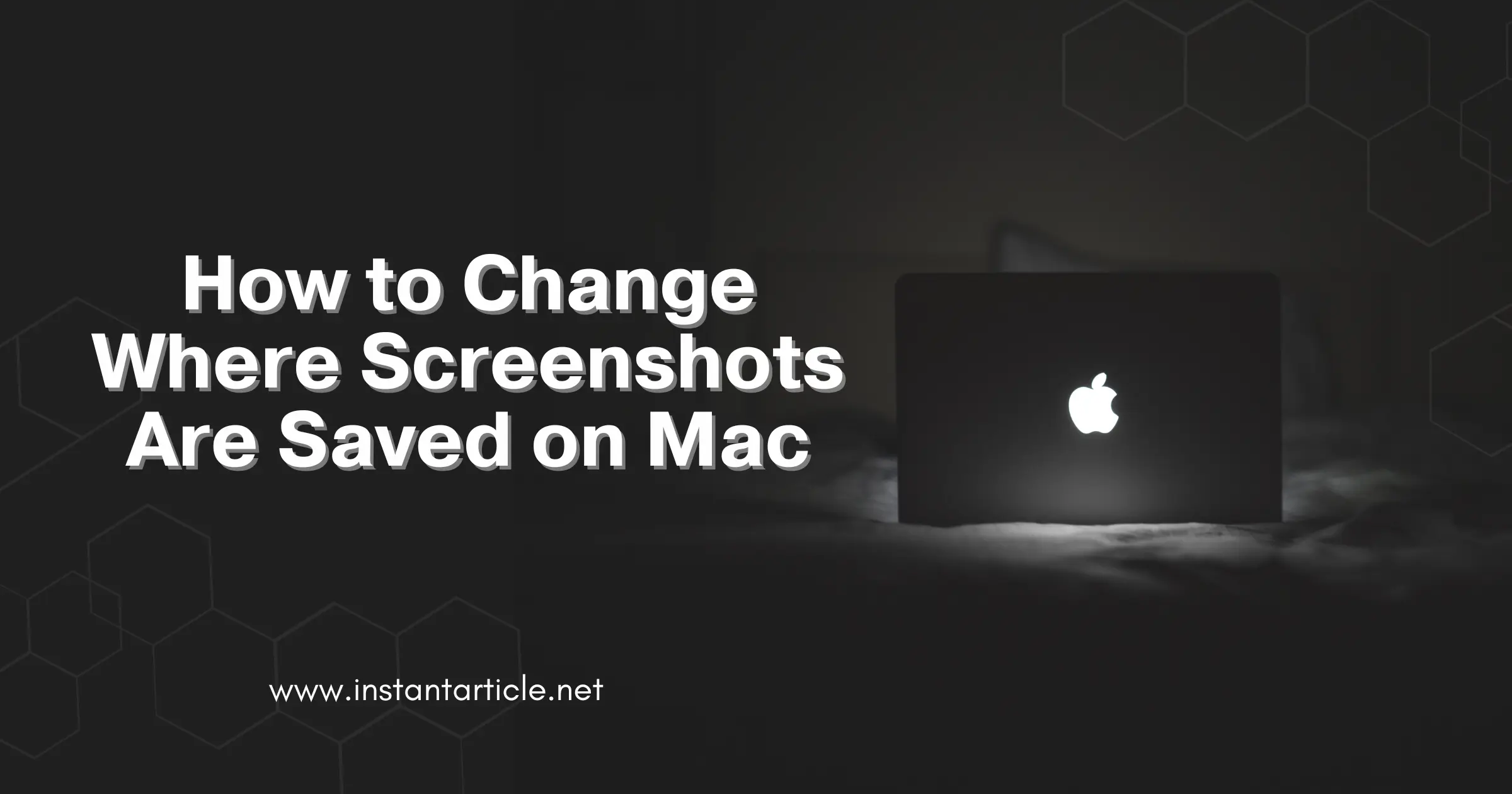Screenshots are a great way to capture and share what’s on your screen. But by default, your Mac saves these screenshots to your desktop, which can get cluttered quickly. Fortunately, changing the location where your Mac saves screenshots is easy. This guide will show you step-by-step how to change where screenshots are saved on a Mac.
Why Change the Screenshot Location?
Before we dive into the steps on how to change where screenshots are saved on Mac, let’s understand why you might want to change the screenshot location:
- Organize Files Better: Keeping screenshots in a specific folder helps you keep your desktop clean and your files organized.
- Easy Access: If you work on projects that require frequent screenshots, having a dedicated folder can make them easier to find.
- Backup and Sync: Storing screenshots in a folder that syncs with iCloud or another cloud service ensures they are backed up and accessible across devices.
Personal Experience
I remember when I first started working from home, my desktop was a mess. Screenshots of meetings, notes, and random inspirations were scattered everywhere. It got to a point where finding a specific screenshot felt like finding a needle in a haystack. Learning how to change where screenshots are saved on Mac and moving them to a dedicated folder in my Documents saved me so much time and frustration. It was a small change but made a huge difference in my productivity.
Steps to Change the Screenshot Location on Mac
Step 1: Open the Screenshot Utility
The first step in how to change where screenshots are saved on Mac is to open the Screenshot utility. Here’s how:
- Press Command (⌘) + Shift + 5 on your keyboard. This opens the Screenshot toolbar at the bottom of the screen.
- Alternatively, you can open the Screenshot app from the Applications folder or by searching for it in Spotlight.
Step 2: Access Screenshot Options
Once the Screenshot toolbar is open, follow these steps:
- Click on the Options button. This will display a menu with various options.
- In the Save to section, you’ll see a list of default locations like Desktop, Documents, Clipboard, etc.
Step 3: Choose a New Location
To choose a new location for your screenshots:
- Select Other Location… from the Options menu.
- A file picker window will appear. Navigate to the folder where you want to save your screenshots. You can also create a new folder by clicking the New Folder button.
- Once you’ve selected your preferred folder, click Choose.
Step 4: Confirm Your Choice
After selecting the new folder:
- The Options menu should now show the new location you’ve chosen under the Save to section.
- From now on, all your screenshots will be saved to this new location.
Tips for Managing Screenshot Locations
- Create a Dedicated Folder: Consider creating a folder named “Screenshots” in your Documents or another easily accessible location.
- Use Subfolders: If you take a lot of screenshots for different projects, create subfolders within your main screenshot folder to keep things organized.
- Regularly Clean Up: Periodically review and clean up your screenshots to avoid accumulating too many unnecessary files.
Real-World Example
A friend of mine, who is a graphic designer, takes numerous screenshots daily for her projects. She used to save them all on her desktop, which quickly became overwhelming. By creating a folder system where each project had its own subfolder within a main “Screenshots” folder, she was able to streamline her workflow. Now, she can easily find any screenshot she needs, without sifting through dozens of files.
Troubleshooting
If you encounter issues with changing the screenshot location:
- Check Permissions: Ensure you have write permissions for the folder you’ve chosen.
- Restart Your Mac: Sometimes, a simple restart can resolve any glitches.
- Update macOS: Ensure your Mac is running the latest version of macOS, as updates often fix bugs and improve functionality.
Frequently Asked Questions (FAQs)
Yes, you can change the screenshot location back to the desktop by following the same steps on how to change where screenshots are saved on Mac and selecting the “Desktop” option from the Save to menu.
No, changing the screenshot location will only affect new screenshots taken after the change. Existing screenshots will remain in their current location.
Currently, macOS does not allow setting different locations for different types of screenshots (e.g., window capture vs. screen capture). All screenshots will be saved to the location you select.
If you forget where your screenshots are saved, you can use Spotlight search to find them. Press Command (⌘) + Space and type in “screenshot.” This will show you all files with “screenshot” in the name.
Yes, if you save your screenshots to a folder that syncs with a cloud service like iCloud Drive, Dropbox, or Google Drive, your screenshots will automatically be uploaded to the cloud and accessible across your devices.
Conclusion
Learning how to change where screenshots are saved on Mac is a simple yet effective way to keep your files organized and easily accessible. By following the steps outlined above, you can customize your Mac to better suit your workflow and preferences. Keep your workspace tidy and your important screenshots easily reachable with this handy tip.
Engage with the Reader
Do you have any tips for managing screenshots or other types of files on your Mac? Share your experience in the comments below! By sharing, we can all learn new ways to improve our workflow and keep our digital spaces organized.