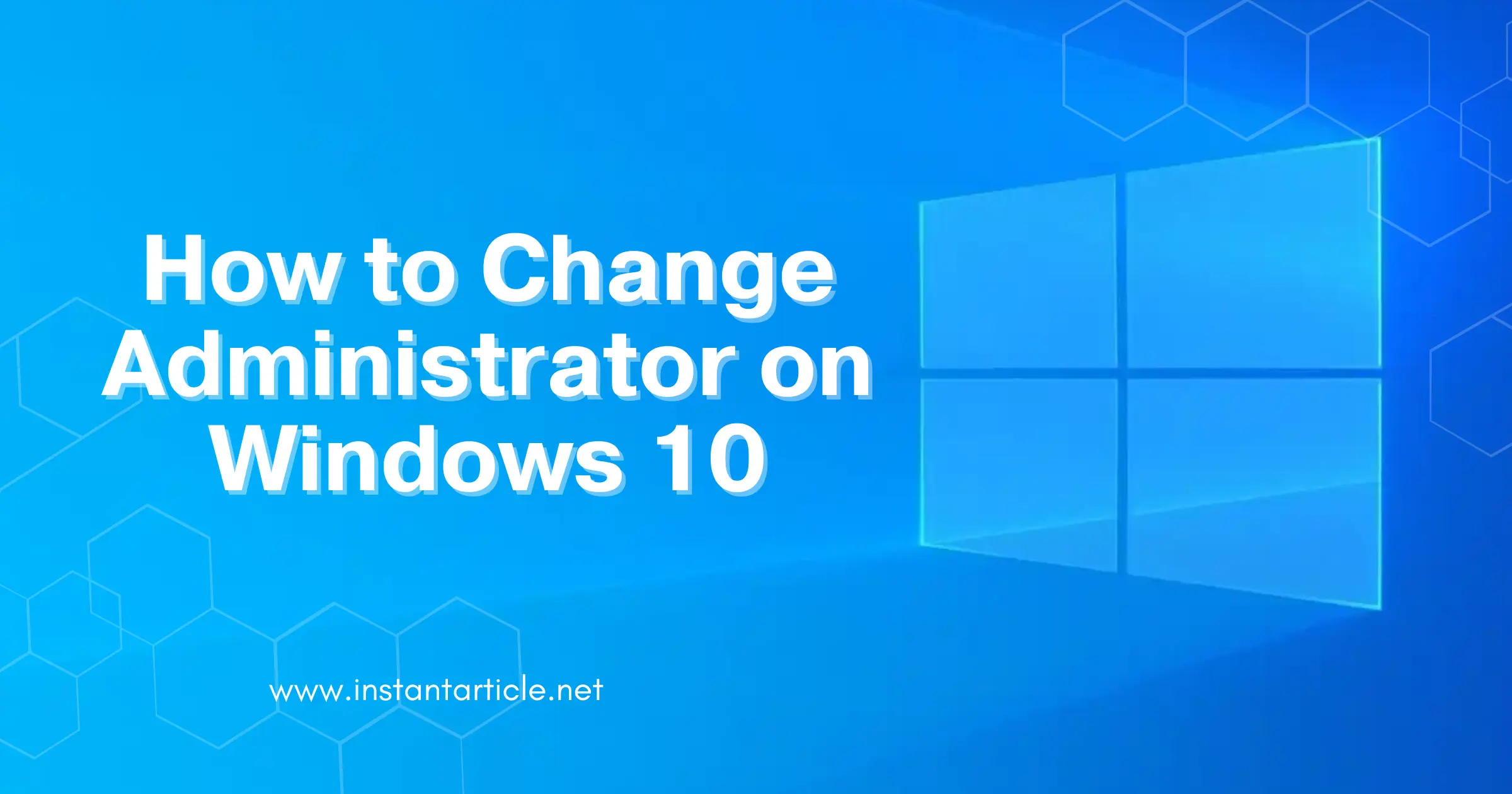Changing the administrator on Windows 10 is a common task that many users encounter for various reasons, such as setting up a new primary user or troubleshooting issues. I remember the first time I had to change the administrator on my own computer. It was a bit daunting, but once I got the hang of it, I realized it was straightforward. This guide will walk you through the process in simple steps, ensuring it’s easy to understand and follow.
Why Change the Administrator on Windows 10?
Before diving into the steps, let’s briefly discuss why you might want to change the administrator on Windows 10:
- New Primary User: If the primary user of the computer changes, the new user will need administrative privileges.
- Troubleshooting: Sometimes, troubleshooting requires administrative access to install software or make system changes.
- Security: You might want to change the administrator on Windows 10 if you suspect the current account is compromised.
Have you ever found yourself locked out of installing an important application because you didn’t have administrative access? It’s a common issue, but easily fixed by changing the administrator on Windows 10.
Prerequisites
Before you start, ensure you have:
- Access to an existing administrator account.
- A new account that you want to set as the administrator on Windows 10.
Step-by-Step Guide to Change Administrator on Windows 10
1. Open the Settings Menu
First, open the Settings menu by clicking the Start button and selecting the gear icon. Alternatively, you can press Win + I on your keyboard. This shortcut was a lifesaver for me when I first learned about it!
2. Navigate to Accounts
In the Settings menu, select Accounts. This section manages user information, sign-in options, and other account settings. It’s fascinating how user-friendly Windows 10 has become over the years.
3. Access Family & Other Users
On the left sidebar, click on Family & other users. This will show you a list of all user accounts on the computer. I remember explaining this step to my friend who was not very tech-savvy, and she found it incredibly helpful.
4. Select the User Account
Find the account you want to change to an administrator on Windows 10. Click on the account name, and you will see the options Change account type or Manage.
5. Change Account Type
Click on Change account type. A new window will pop up, allowing you to change the account type from standard to administrator on Windows 10.
6. Set as Administrator
In the pop-up window, select Administrator from the drop-down menu and click OK. This will grant administrative privileges to the selected account.
7. Confirm Changes
To ensure the changes have taken effect, restart your computer and log in with the new administrator account. Check if you have administrative privileges by trying to install a program or accessing system settings.
I once had to make sure a new admin account was set correctly before a big software installation at work. It saved me a lot of potential headaches!
Additional Tips for Changing Administrator on Windows 10
- Create a Backup: Before making any significant changes, it’s always a good idea to back up your important data.
- Use Strong Passwords: Ensure the administrator account has a strong, unique password to enhance security.
- Keep Software Updated: Regularly update your software and Windows to protect against vulnerabilities.
Frequently Asked Questions (FAQs)
No, you need access to an existing administrator account to change the administrator on Windows 10. If you don’t have access, you may need to perform a system recovery or use other advanced methods to regain control.
If you forget the administrator password, you can reset it using another admin account or use the password recovery options provided by Microsoft. It’s essential to set up recovery options in advance to avoid being locked out.
Yes, you can have multiple administrator accounts on Windows 10. This can be useful if more than one person needs administrative access to the computer.
Yes, it is safe to change the administrator account on Windows 10 as long as you follow the correct steps and ensure the new administrator account is secure with a strong password.
Changing the administrator account itself will not affect your files and settings. However, the new administrator will have access to system settings and administrative functions.
Conclusion
Changing the administrator on Windows 10 is a straightforward process that can be completed in a few simple steps. Whether you need to set up a new primary user, troubleshoot issues, or improve security, following this guide will help you make the necessary changes efficiently. Always remember to manage your accounts responsibly to maintain the security and integrity of your system.
By following these instructions, you can ensure that your Windows 10 system is configured correctly and securely, aligning with the best practices for managing user accounts. Don’t hesitate to take control of your administrative settings—it’s a simple yet powerful way to manage your computer effectively.