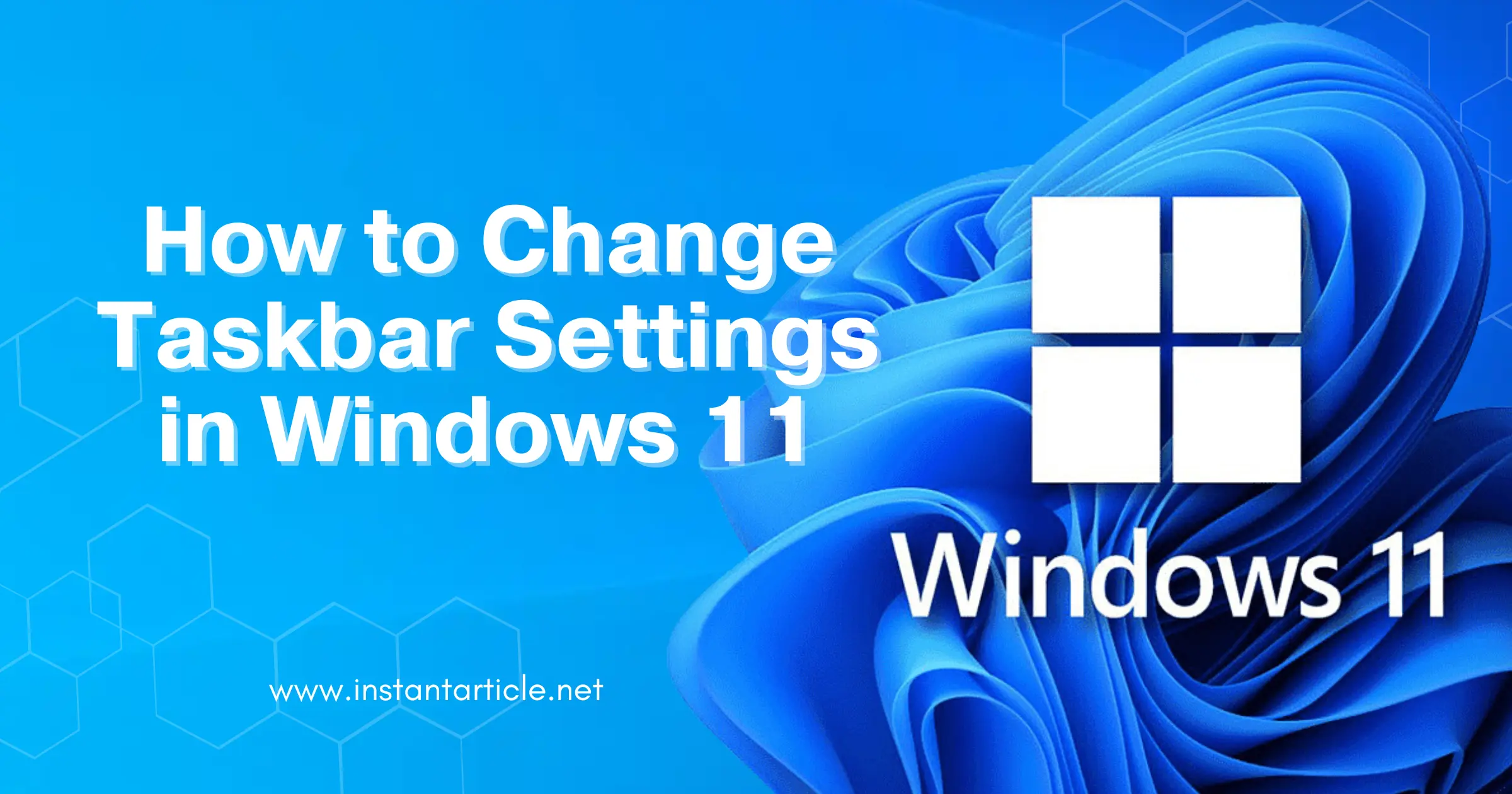The taskbar in Windows 11 is a central hub for accessing apps, notifications, and system functions. Customizing your taskbar can help make your computer experience more efficient and personalized. This guide will walk you through the steps on how to change taskbar settings in Windows 11.
Introduction
The taskbar is a key feature in Windows 11, providing quick access to your favorite apps, system notifications, and settings. Learning how to change taskbar settings in Windows 11 can enhance your productivity and make your computer more user-friendly.
I remember when I first got my Windows 11 update. The sleek design was refreshing, but the default taskbar settings didn’t quite fit my workflow. After a bit of tweaking, I managed to set it up perfectly, and it made a world of difference in my daily tasks.
Accessing Taskbar Settings
To change taskbar settings in Windows 11, follow these simple steps:
- Right-click on the Taskbar: This will open a context menu with various options.
- Select Taskbar Settings: Click on “Taskbar settings” to open the settings menu.
Alternatively, you can access the taskbar settings through the Start menu:
- Open Start Menu: Click the Start button or press the Windows key on your keyboard.
- Go to Settings: Click on the “Settings” icon (shaped like a gear).
- Navigate to Personalization: Select “Personalization” and then “Taskbar.”
Do you remember the feeling of opening a new book and discovering something exciting on every page? That’s how I felt exploring these settings for the first time. It’s like customizing a new phone to make it truly yours.
Customizing Taskbar Appearance
Windows 11 offers several options to change the look of your taskbar:
Changing Taskbar Color
- Open Taskbar Settings: Follow the steps above to access the taskbar settings.
- Go to Colors: In the Personalization menu, select “Colors.”
- Choose Your Color: Under “Choose your color,” pick either “Light,” “Dark,” or “Custom.”
- Show Accent Color on Taskbar: Scroll down and toggle the switch for “Show accent color on Start and taskbar.”
When I first changed my taskbar color to match my wallpaper, it felt like a brand new device. That simple change made everything feel more cohesive and visually pleasing.
Changing Taskbar Position
- Open Taskbar Settings: Access the taskbar settings as described earlier.
- Taskbar Behaviors: Scroll down to the “Taskbar behaviors” section.
- Taskbar Alignment: Choose “Left” or “Center” for the taskbar alignment.
Moving the taskbar to the left made my desktop look more like macOS, which was a fun experiment. It’s a small tweak, but it can make a big difference in how you interact with your system.
Managing Taskbar Icons
You can add or remove icons from the taskbar to suit your needs:
Adding Icons
- Open Taskbar Settings: Navigate to taskbar settings.
- Taskbar Items: Turn on the icons for “Search,” “Task view,” “Widgets,” and “Chat” if you want them on your taskbar.
- Pin Apps: Open the Start menu, right-click on an app, and select “Pin to taskbar.”
Removing Icons
- Right-click on the Icon: Right-click on any icon you want to remove.
- Select Unpin: Choose “Unpin from taskbar.”
A while ago, I decided to declutter my taskbar by removing unnecessary icons. It was like cleaning up a messy desk – everything felt more organized and I could find what I needed more quickly.
Taskbar Behavior Settings
Windows 11 allows you to customize how your taskbar behaves:
Taskbar Overflow
- Open Taskbar Settings: Access the taskbar settings menu.
- Taskbar Overflow: Turn on “Automatically hide the taskbar in desktop mode” to hide the taskbar when not in use.
Notification Badges
- Open Taskbar Settings: Navigate to the taskbar settings.
- Show Badges: Toggle on “Show badges (unread messages counter) on taskbar apps” to display notification badges.
For someone like me who often gets distracted by too many notifications, turning off badges was a game-changer. It helped me focus better without the constant reminder of unread messages.
Advanced Taskbar Customization
For more advanced customization, consider using third-party apps or Windows 11 features:
Using Registry Editor
- Open Run Dialog: Press
Win + R, typeregedit, and press Enter. - Navigate to Taskbar Settings: Go to
HKEY_CURRENT_USER\Software\Microsoft\Windows\CurrentVersion\Explorer\Advanced. - Modify Settings: Change values to customize settings like taskbar size and transparency.
Third-Party Apps
Several third-party applications can enhance taskbar customization, such as:
- TaskbarX: For advanced positioning and styling.
- 7+ Taskbar Tweaker: For more detailed taskbar behavior adjustments.
When I wanted even more control over my taskbar, I tried TaskbarX. It allowed me to center my icons and adjust the transparency, giving my desktop a unique look that standard settings couldn’t achieve.
Frequently Asked Questions (FAQs)
To resize the taskbar, you’ll need to use the Registry Editor:
1. Open the Run dialog (Win + R), type regedit, and press Enter.
2. Navigate to HKEY_CURRENT_USER\Software\Microsoft\Windows\CurrentVersion\Explorer\Advanced.
3. Create a new DWORD (32-bit) value named TaskbarSi.
4. Set the value to 0 for a small taskbar, 1 for a medium taskbar (default), and 2 for a large taskbar.
5. Restart your computer to apply the changes.
If the Widgets icon is missing from your taskbar:
1. Open Taskbar Settings by right-clicking on the taskbar.
2. Under “Taskbar items,” find “Widgets” and toggle the switch to “On.”
Currently, Windows 11 does not support moving the taskbar to the top of the screen through standard settings. However, you can use third-party applications like TaskbarX for more flexible taskbar positioning.
Conclusion
Customizing the taskbar in Windows 11 can significantly enhance your user experience. By following these steps on how to change taskbar settings in Windows 11, you can personalize your taskbar to better fit your workflow and preferences. From adjusting its appearance to managing icons and behaviors, these settings ensure your taskbar works for you.
For the latest updates and more detailed guides, always refer to the official Microsoft support page. Happy customizing!
Remember, the more you experiment with these settings, the more you’ll discover how to make your taskbar truly yours. If you’ve got any personal tips or experiences, feel free to share them in the comments!