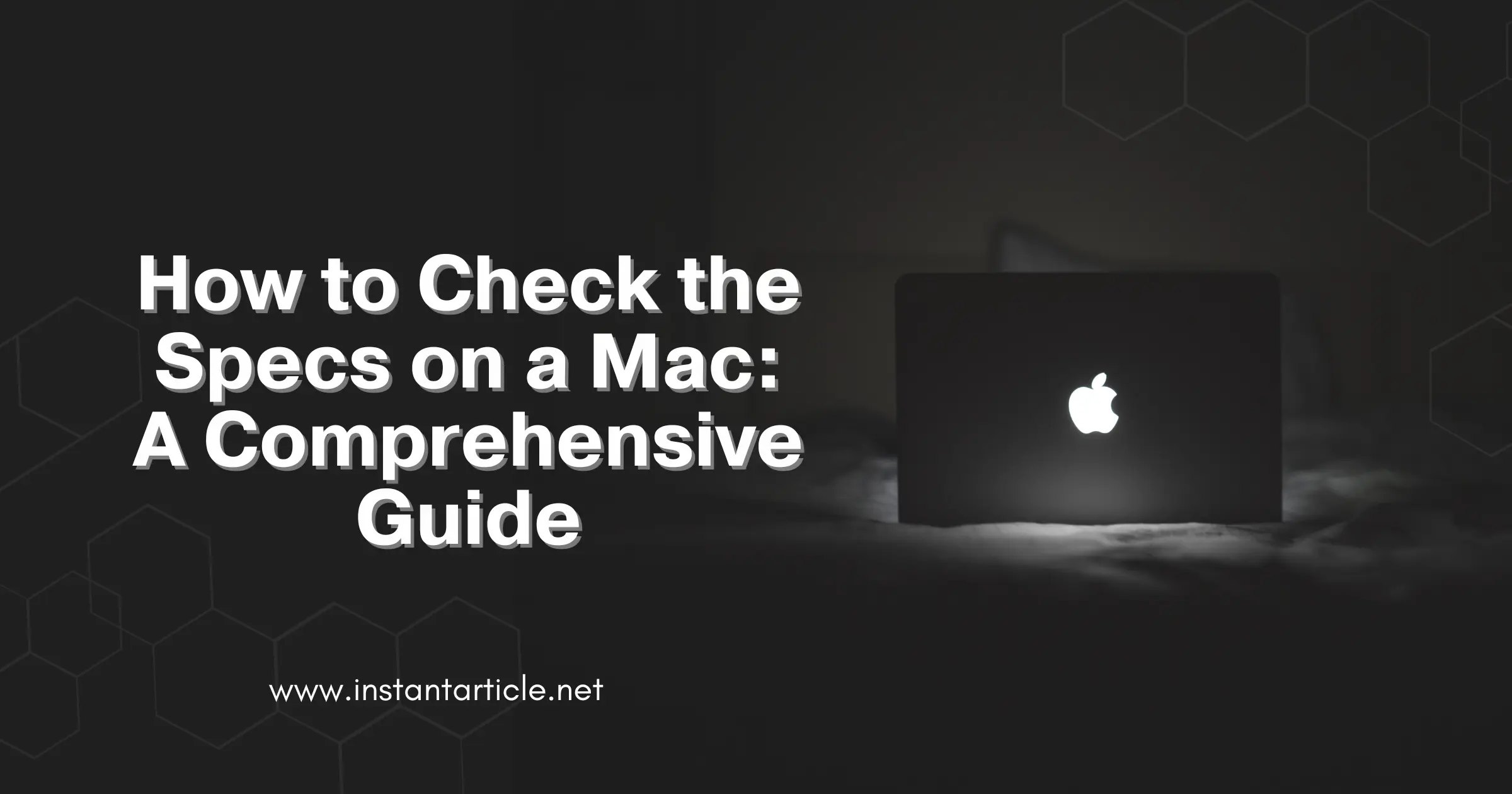If you own a Mac or are planning to buy one, knowing the specifications (specs) of your device is crucial. The specs can tell you about the Mac’s performance capabilities, including its processor speed, memory, and storage capacity. This guide will walk you through how to check the specs on a Mac using simple steps. This article is designed to be easy to understand and informative for anyone, whether you’re a tech novice or a more experienced user.
Why Checking Your Mac’s Specs is Important
Understanding your Mac’s specs can help you in several ways:
- Performance Assessment: Determine if your Mac can handle specific software or tasks.
- Troubleshooting: Identify potential hardware issues.
- Upgrade Planning: Decide if you need to upgrade components for better performance.
- Resale Value: Know the exact specs for selling or trading in your device.
Personal Anecdote
When I first got my MacBook Pro, I was excited but also a bit overwhelmed by all the tech jargon. I remember trying to install a graphic-intensive game and finding that it lagged terribly. Checking the specs helped me understand that my Mac’s RAM was not sufficient for gaming, which prompted me to explore external storage solutions and other optimizations.
How to Check the Specs on a Mac
Here are the primary ways to check the specifications of your Mac:
1. Use the ‘About This Mac’ Menu
The simplest method to check your Mac’s specs is through the ‘About This Mac’ menu. Here’s how:
- Click on the Apple Logo: Located in the top-left corner of your screen.
- Select ‘About This Mac’: This will open a window showing an overview of your Mac’s specs.
- Review the Overview Tab: You’ll see basic information, including:
- macOS Version: The operating system your Mac is running.
- Mac Model: The specific model and year of your Mac.
- Processor: Information about the CPU, such as its type and speed.
- Memory: Total RAM installed on your Mac.
- Startup Disk: The main hard drive or SSD used by your Mac.
- Graphics: Details about the graphics card and video memory.
If you’re unfamiliar with the ‘About This Mac’ menu, you can learn more about how it provides a comprehensive overview of your device in our detailed guide on How to About Mac.
2. Use System Information
For more detailed specifications, use the System Information tool:
- Open System Information:
- Click on the Apple logo.
- Select ‘About This Mac.’
- Click the ‘System Report’ button.
- Explore the Categories: On the left side, you’ll find categories such as Hardware, Network, and Software. Select any category to see more details.
- Hardware Overview: Provides a summary of all hardware components.
- Memory: Detailed info on RAM, including slots and configurations.
- Storage: Shows hard drives and SSDs with capacity and usage data.
- Graphics/Displays: Detailed info about graphics cards and connected displays.
Using System Information can be especially useful if you’re considering upgrading components like RAM or storage. For instance, did you know that some Mac models allow for RAM upgrades, while others do not? For example, older MacBook Pro models with non-retina displays often have upgradeable RAM, which can significantly enhance performance for demanding applications.
3. Check Specs Using Terminal
For tech-savvy users, the Terminal app can provide specs with specific commands:
- Open Terminal: Find it in Applications > Utilities > Terminal.
- Use Commands: Type the following commands for specific information:
system_profiler SPHardwareDataType: Overview of hardware details.system_profiler SPDisplaysDataType: Information about displays and graphics.system_profiler SPStorageDataType: Details on storage devices.
I once worked with a graphic designer who needed to optimize her Mac for better performance. By using Terminal commands, she discovered that her storage was almost full, affecting system speed. This insight helped her decide to upgrade to a larger SSD, improving her workflow efficiency dramatically.
4. Check Online Resources
If you know your Mac’s model number, you can find specifications online:
- Locate Model Number: Check the ‘About This Mac’ window or the back of your Mac.
- Visit Apple’s Website: Go to the Apple Support page and search for your model number to find detailed specs.
Frequently Asked Questions (FAQs)
– About This Mac: Click the Apple logo > ‘About This Mac’ > ‘Overview’ tab. The serial number is listed at the bottom.
– System Information: Open System Information, select ‘Hardware,’ and find the serial number in the details.
– Check Compatibility: Not all Macs allow RAM upgrades, especially newer models like MacBook Air and MacBook Pro with Retina display.
– Consult Apple Support: For specific upgrade possibilities and instructions.
– System Preferences: Click on the Apple logo > ‘System Preferences’ > ‘Battery’ > ‘Battery Health.’
– System Information: Select ‘Power’ in System Information for detailed battery stats.
– Check Storage: Ensure your hard drive or SSD isn’t full, as this can slow down your Mac.
– Close Unused Applications: Free up memory by closing apps you aren’t using.
– Update Software: Ensure your macOS and applications are up-to-date for optimal performance.
Conclusion
Knowing how to check the specs on a Mac is essential for anyone who wants to understand their device better, troubleshoot problems, or plan upgrades. By using simple tools like the ‘About This Mac’ menu and System Information, you can easily access detailed specifications about your Mac. This information empowers you to make informed decisions about your device’s performance and future upgrades.
Understanding your Mac’s specs not only enhances your computing experience but also ensures that your device meets your needs. If you have further questions or need specific advice, consulting Apple’s support resources can provide additional assistance.
Call to Action
Take a moment now to explore your Mac’s specs using the methods outlined in this guide. Understanding these details can help you get the most out of your Mac and ensure it continues to meet your needs for years to come.