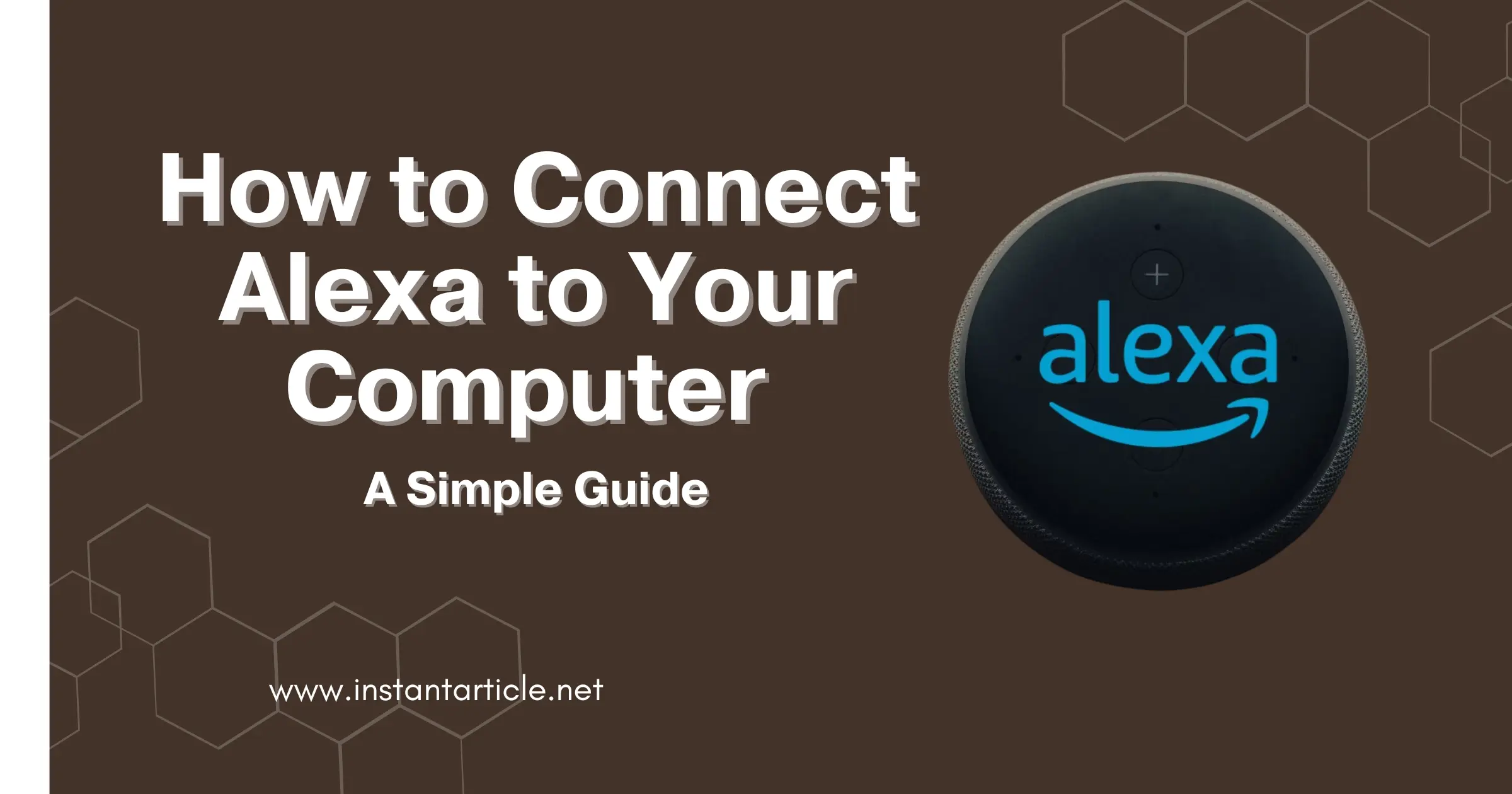If you’re looking to link Alexa to your computer, this guide will walk you through the process step by step. Whether you’re using a Windows PC or a Mac, connecting Alexa can make your day-to-day tasks easier and more efficient. Let’s get started on how you can do this.
Why Connect Alexa to Your Computer?
I remember the first time I connected Alexa to my computer. I was working on a project and thought, “Wouldn’t it be great if I could just ask Alexa to play some music without having to stop what I’m doing?” It turned out to be easier than I expected. Now, I use Alexa to control my smart home devices, get quick weather updates, and even set reminders—all without touching my keyboard. It’s like having an extra pair of hands when I’m in the middle of something important.
What You’ll Need
Before you start, here’s what you’ll need:
- An Amazon Alexa device (like Echo Dot, Echo Show, etc.)
- A computer with Windows or macOS
- The Alexa app on your smartphone or tablet
- A stable Wi-Fi connection
I’ve found that having a reliable Wi-Fi connection is crucial. Once, I was trying to pair my Alexa, and it kept disconnecting because my Wi-Fi was spotty. So, make sure your connection is strong before you start.
Step 1: Get the Alexa App on Your Computer
The first step is to install the Alexa app on your computer. I remember being slightly nervous about this step, but it was pretty straightforward.
- For Windows:
- Open the Microsoft Store on your computer.
- Search for the “Amazon Alexa” app.
- Click “Get” to download and install the app.
- For Mac:
- Open your web browser and go to alexa.amazon.com.
- Sign in with your Amazon account.
Step 2: Set Up Alexa on Your Computer
Once the app is installed, you’ll need to set up Alexa on your computer. I recall the excitement of setting it up for the first time—it felt like I was giving my computer a voice!
- Sign in to the Alexa app using your Amazon account.
- Follow the instructions on the screen to complete the setup.
- Choose your device from the list to connect Alexa to your computer.
Step 3: Turn on Bluetooth Pairing
To connect Alexa to your computer for streaming audio or using voice commands, you’ll need to enable Bluetooth.
- For Windows:
- Go to the Start menu and open Settings.
- Click on “Devices” and then “Bluetooth & other devices.”
- Make sure Bluetooth is turned on.
- For Mac:
- Click the Apple menu and go to System Preferences.
- Select “Bluetooth” and turn it on.
One thing I learned the hard way—make sure you don’t have too many Bluetooth devices connected at once. I once had my phone, headphones, and Alexa all trying to connect at the same time, and it caused some confusion. It’s best to disconnect any unnecessary devices during this step.
Step 4: Pair Alexa with Your Computer
Now that Bluetooth is turned on, it’s time to pair your Alexa device with your computer. I remember thinking, “Is this going to be as easy as pairing my phone?” It was!
- Activate pairing mode on Alexa:
- Say, “Alexa, pair” or “Alexa, Bluetooth.”
- Alexa will start searching for nearby devices.
- Pair with your computer:
- On your computer, go to the Bluetooth settings.
- Find your Alexa device in the list of available devices and click “Pair.”
Once paired, your computer and Alexa will be connected via Bluetooth. You can now use Alexa to control your computer’s functions or play audio through your Alexa device.
Step 5: Test the Connection
After pairing, it’s a good idea to test the connection. I remember the first time I tested it—I asked Alexa to play a song, and hearing it come through my computer speakers felt like magic. Try asking Alexa to do something simple, like giving you the weather update. If everything is working correctly, you’re good to go!
Troubleshooting Tips
If you’re having trouble connecting Alexa to your computer, here are a few tips from my experience:
- Restart your devices: One time, my Alexa wasn’t connecting properly, and a quick restart fixed it immediately.
- Check your Bluetooth settings: Make sure Bluetooth is turned on and that your devices are close to each other. I once had my Alexa too far from my computer, and the signal wasn’t strong enough to connect.
- Update software: Ensure that your Alexa device and computer have the latest software updates. I learned this the hard way when my Alexa refused to pair—turns out, it just needed a quick update.
Frequently Asked Questions (FAQs)
Yes, you can use Alexa without Bluetooth by accessing it through the Alexa app on your computer or using the Alexa web interface at alexa.amazon.com. However, Bluetooth is necessary if you want to stream audio from your computer to your Alexa device.
Yes, you can control certain aspects of your computer with Alexa, such as playing music, setting reminders, and controlling smart home devices. However, to perform more advanced tasks like opening applications or controlling the mouse, you may need additional software or skills compatible with Alexa.
If Alexa isn’t connecting, try restarting both your computer and Alexa device. Ensure that Bluetooth is enabled and that both devices are within close proximity. Also, make sure that your Alexa device and computer are running the latest software updates.
Yes, you can pair multiple Alexa devices with your computer. However, keep in mind that you can only stream audio to one device at a time via Bluetooth. You can switch between devices by pairing the desired device when needed.
To disconnect Alexa, go to the Bluetooth settings on your computer, find the paired Alexa device, and select “Disconnect.” You can also say, “Alexa, disconnect,” and it will disconnect from your computer.
Conclusion
Connecting Alexa to your computer can make your life a lot easier. By following these steps, you can easily link your devices and start enjoying the benefits. Whether it’s playing music, setting reminders, or controlling your smart home, having Alexa connected to your computer opens up a world of convenience.
I’ve shared my experiences to help you avoid the mistakes I made when I first started using Alexa with my computer. I hope this guide makes your setup process smooth and easy. If you have any questions or need further help, don’t hesitate to ask. Happy connecting!