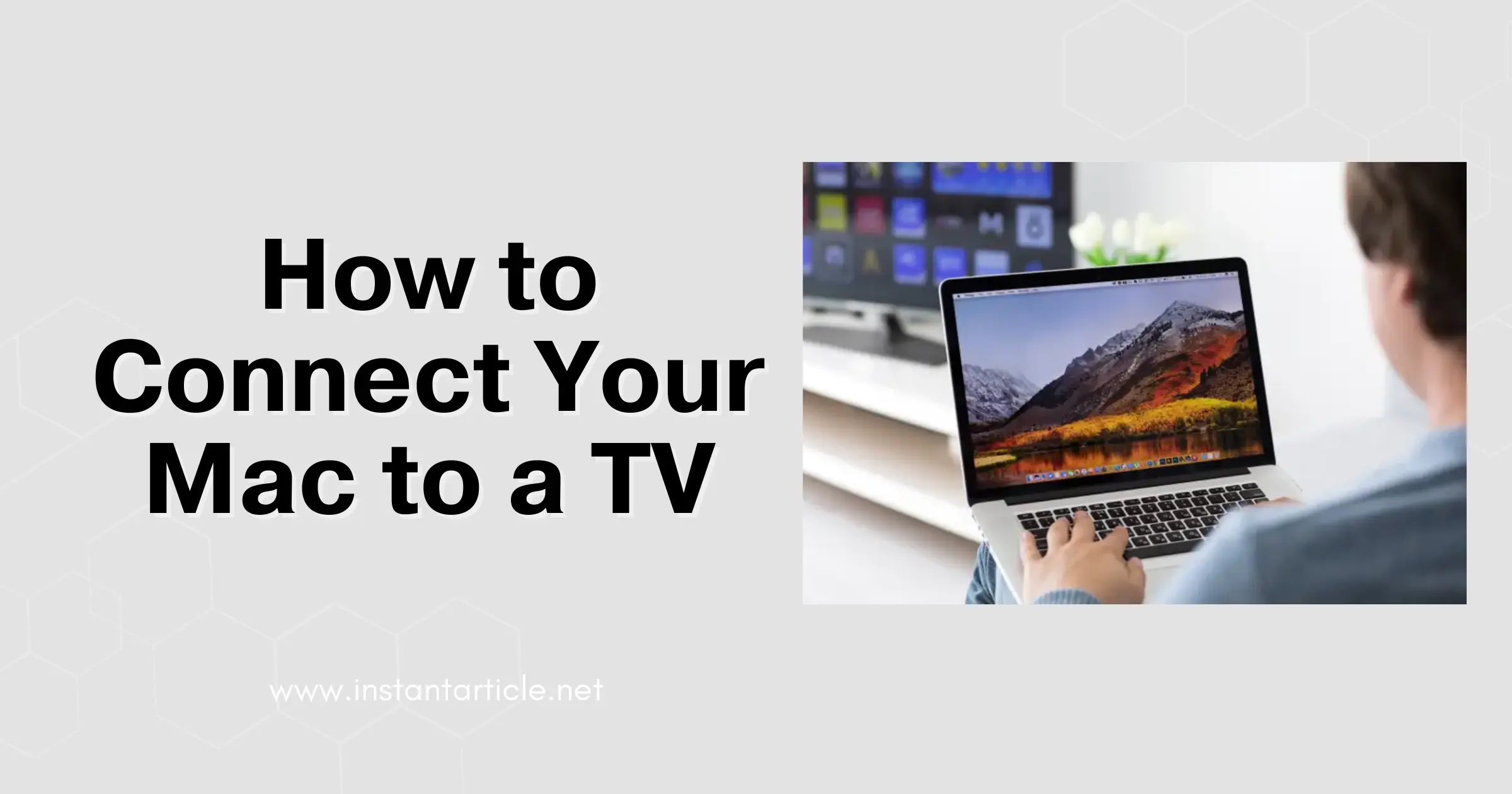Ever wished you could enjoy your favorite shows or work projects on a big screen without the hassle? You’re not alone—connecting your Mac to a TV can seem tricky at first, but it doesn’t have to be. I’ve been there, stumbling through different cables and settings, but I’ve figured out the easiest ways to get it done. Whether you’re looking to use HDMI, AirPlay, or adapters, I’ll guide you step-by-step to make your setup as smooth as possible. If you’re also using a Windows 11 PC and want to connect it to your TV, check out our guide on How to Cast Your Windows 11 PC to a TV for easy steps to mirror or extend your display.
Let’s go through the different methods I’ve used, and I’ll share some tips along the way to help you avoid the little bumps I encountered.
1. Using an HDMI Cable
The very first time I connected my Mac to a TV, I used an HDMI cable. This is probably the most straightforward method, especially if you’re not a fan of dealing with wireless connections (which can sometimes be temperamental).
- What You’ll Need:
- An HDMI cable
- A Mac with an HDMI port or a suitable adapter (like USB-C to HDMI)
- Steps I Followed:
- Plugging in: I started by plugging one end of the HDMI cable into the HDMI port on my TV. If you’re like me and tend to forget which HDMI input you’ve used, try to note it or label it. I’ve learned the hard way that it can save you some frustration later on!
- Connecting to the Mac: Then, I connected the other end of the HDMI cable to my Mac. If your Mac doesn’t have an HDMI port, don’t worry—an adapter works just as well.
- Setting up the TV: I turned on the TV and switched to the correct HDMI input. It might take a few seconds for the TV to detect the signal, but once it does, your Mac screen should appear.
- Adjusting the Display Settings: On my Mac, I went to “System Preferences” > “Displays” to adjust the display settings. You can choose to mirror your display or extend it, depending on what you’re using the TV for. I often extend my display to have more space for multitasking.
Pro Tip: If you’re watching something with friends, I recommend adjusting the audio output to your TV through “System Preferences” > “Sound.” This way, everyone can enjoy the audio through the TV speakers.
2. Using AirPlay
After a while, I got curious about wireless options, and that’s when I discovered AirPlay. It’s a fantastic option, especially when you don’t want to deal with cables running across the room.
- What You’ll Need:
- A Mac that supports AirPlay
- An Apple TV or a smart TV with AirPlay built-in
- Both devices connected to the same Wi-Fi network
- Steps I Followed:
- Checking Wi-Fi Connection: First, I made sure that both my Mac and TV were connected to the same Wi-Fi network. I’ve found that if they’re on different networks, AirPlay won’t show up, which can be confusing at first.
- Using the AirPlay Icon: On my Mac, I clicked the AirPlay icon in the menu bar. If you don’t see it, you might need to enable it by going to “System Preferences” > “Displays” and checking the box that says “Show mirroring options in the menu bar when available.”
- Selecting the TV: I selected my Apple TV from the list, and within seconds, my Mac’s screen was mirrored on the TV. I was honestly surprised at how smooth the process was—no cables, no fuss.
Why I Love AirPlay: AirPlay isn’t just for mirroring; you can also use it to extend your desktop, which I find super useful when I’m working on a project and need more screen space. Plus, if you’re presenting something, AirPlay lets you control everything from your Mac while your audience focuses on the big screen.
3. Using a VGA or Mini DisplayPort
I had to help a friend with an older TV setup once, and that’s when I tried connecting a Mac using a VGA or Mini DisplayPort. While not as common nowadays, it’s still a viable option if you have an older TV or monitor.
- What You’ll Need:
- A VGA or Mini DisplayPort cable
- An adapter for your Mac (Mini DisplayPort to VGA)
- Steps I Followed:
- Connecting the VGA Cable: I connected one end of the VGA cable to the TV or monitor and the other to the adapter.
- Attaching to the Mac: Then, I connected the adapter to my Mac. It’s pretty simple, though you might notice that VGA doesn’t carry audio. This means you’ll need a separate cable for sound.
- Setting Up the Display: On my Mac, I went to “System Preferences” > “Displays” to adjust the settings. One thing I noticed was that the image quality wasn’t as sharp as HDMI or AirPlay, but it was still good enough for basic tasks.
A Quick Tip: If you’re using this setup for a presentation, make sure to carry an audio cable or a Bluetooth speaker if you need sound. It’s a small detail that can make a big difference.
4. Using a USB-C Adapter
As newer Macs only have USB-C ports, you might need a USB-C adapter to connect to your TV. I’ve used this method a few times, especially when working with different types of TVs.
- What You’ll Need:
- A USB-C to HDMI, VGA, or Mini DisplayPort adapter
- The appropriate cable (HDMI, VGA, etc.)
- Steps I Followed:
- Connecting the Adapter: I connected the USB-C adapter to my Mac.
- Plugging in the Cable: Next, I plugged the cable into the adapter and then into the TV.
- Adjusting the TV Input: I turned on the TV and selected the correct input. One thing I’ve learned is that with USB-C, you often get faster data transfer and a higher-quality connection, which is great for watching high-definition content.
- Setting Up the Display: Finally, I went to “System Preferences” > “Displays” on my Mac and adjusted my settings. It’s a seamless process, and I like how versatile USB-C can be.
5. Troubleshooting Common Issues
I’ve had my fair share of troubleshooting moments when connecting my Mac to a TV. Here are a few tips that have saved me some headaches:
- No Signal on TV: If there’s no signal, I double-check that all cables are securely connected and that my TV is set to the correct input. It’s easy to miss this step, especially when you’re eager to start watching.
- Poor Display Quality: If the display quality isn’t up to par, I adjust the resolution settings on my Mac by going to “System Preferences” > “Displays.” Sometimes lowering the resolution can improve performance, especially with older TVs.
- No Sound: If I’m using HDMI and there’s no sound, I make sure that my TV is selected as the audio output in “System Preferences” > “Sound.” This one can be tricky because it’s easy to overlook, but it’s crucial for enjoying your content.
Connecting your Mac to a TV can transform your viewing experience. Whether you’re watching a movie, playing a game, or giving a presentation, these methods have worked well for me, and I hope they help you too.
So go ahead, give it a try! And if you run into any issues, just take a deep breath and refer back to this guide. You’ll be enjoying your big-screen setup in no time.
Frequently Asked Questions (FAQs)
If you’re not getting sound through your TV when using an HDMI connection, it’s likely because your Mac is still outputting audio through its internal speakers. To fix this, go to “System Preferences” > “Sound,” and select your TV as the output device.
AirPlay is compatible with Apple TVs and most smart TVs that have AirPlay built-in. If your TV doesn’t support AirPlay, you’ll need an Apple TV or consider using an HDMI cable for connection.
Ensure that both ends of the HDMI or VGA cable are securely connected, and that your TV is set to the correct input. If the problem persists, try restarting both your Mac and the TV.
You can extend your display by going to “System Preferences” > “Displays” on your Mac. Under the “Arrangement” tab, uncheck the “Mirror Displays” box. This will allow you to use the TV as a separate screen.
If your TV supports AirPlay, you can connect wirelessly without an Apple TV. Otherwise, your options for wireless connection will be limited, and you may need to use an HDMI cable or another method.
Generally, HDMI provides a more stable connection with potentially better video and audio quality since it’s a wired connection. AirPlay, while convenient, depends on the strength and speed of your Wi-Fi network and may experience slight delays or lower quality in some cases.