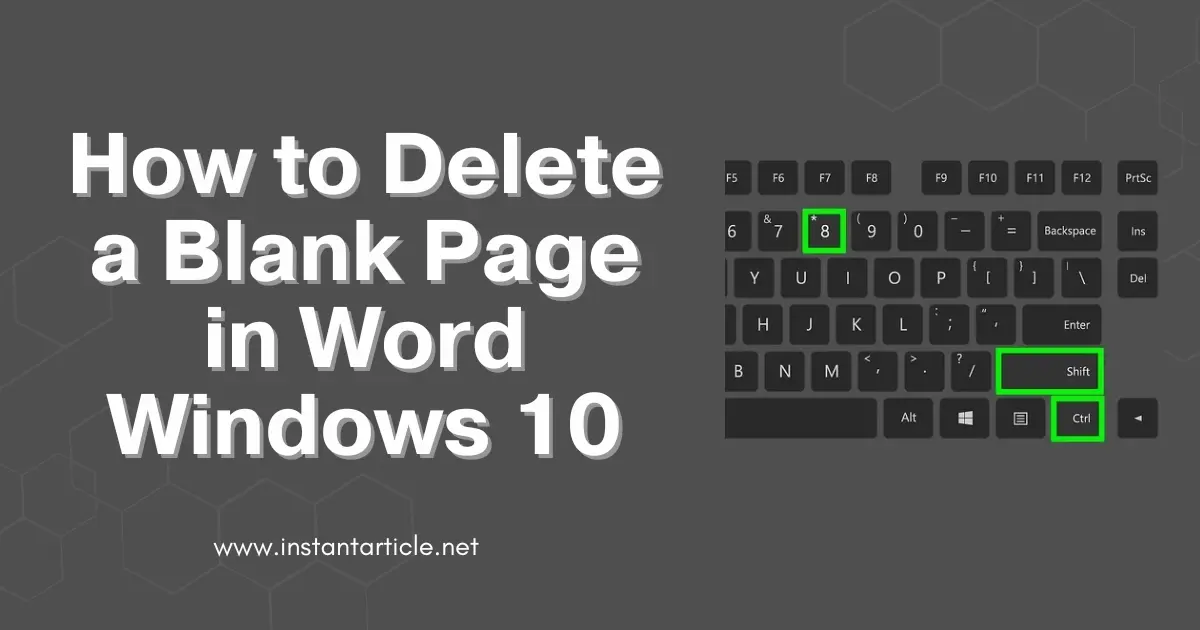Have you ever been in the middle of editing an important Word document when—boom!—an extra blank page pops up out of nowhere? You scroll down, try hitting delete, and yet that blank page just won’t go away. It’s frustrating, right? Trust me, I’ve been there too. Whether you’re preparing a school assignment or a professional report, a rogue blank page can mess with your formatting and make the document look unfinished.
I’m here to walk you through simple, step-by-step methods to get rid of that stubborn blank page in Word on Windows 10. I’ll also share some useful tips on how to avoid running into this problem again in the future. Let’s tackle this together!
Why Do Blank Pages Appear in Word?
Before jumping into solutions, it’s important to understand why these blank pages show up. There are a few common culprits:
- Extra Paragraphs: Hitting “Enter” one too many times can insert extra paragraph marks, creating an unwanted page.
- Page Breaks: Manually inserted page breaks are a major cause of blank pages. If you’ve inserted one and then added content, you may have accidentally pushed the content onto a new blank page.
- Section Breaks: These are tricky! If you’ve divided your document into sections, these breaks can force extra pages to appear.
- Tables or Images: If a table or image stretches to the bottom of a page, Word might automatically insert an extra page.
Now that you know why these pages show up, let’s focus on how to get rid of them.
Step-by-Step: Deleting a Blank Page in Word
For a visual walk-through that mirrors the upcoming steps, watch the video below, “Steps on How to Delete Unwanted Blank Pages in Microsoft Word.” This video will help you visually follow along as you read through the instructions.
1. Backspace and Delete: The Quick Fix
This is the easiest and quickest way to remove a blank page.
- Step 1: Open your document and navigate to the blank page.
- Step 2: Click at the bottom of the page or place your cursor where the blank page starts.
- Step 3: Press the Backspace key (if the blank page follows some content) or the Delete key (if the blank page precedes content).
If the page was created by extra paragraph marks or a page break, this should immediately fix the issue.
2. Show Hidden Formatting Marks
Sometimes, the reason that blank page won’t go away is because of hidden formatting marks. These marks are invisible by default, but there’s an easy way to reveal them.
- Step 1: Go to the Home tab on the Word ribbon.
- Step 2: In the Paragraph group, click on the ¶ symbol to show hidden paragraph marks, page breaks, and section breaks.
- Step 3: Scroll through your document, and you’ll likely spot extra paragraph marks (¶) or breaks on the blank page.
- Step 4: Select them and press Backspace or Delete.
This trick helps you see what’s really going on behind the scenes and lets you clean things up quickly.
3. Get Rid of Page Breaks
Manually inserted page breaks are a common cause of blank pages. If that’s your situation, here’s how you can remove them:
- Step 1: Again, make sure you’ve enabled the hidden formatting marks by clicking ¶ in the Home tab.
- Step 2: Look for a “–––– Page Break ––––” mark on the blank page.
- Step 3: Highlight the page break and press Delete.
Problem solved! No more unwanted blank page.
4. Handling Section Breaks
Now, if a section break is the issue, deleting it can affect the formatting of your entire document. You need to be cautious here.
- Step 1: With the ¶ marks visible, find the section break on the blank page. It will look like this: “–––– Section Break (Next Page) ––––.”
- Step 2: Select it and press Delete.
⚠️ Tip: After deleting the section break, double-check your document’s layout to make sure everything looks right. Headers, footers, and page orientation can change when a section break is removed.
5. Blank Page After a Table? Here’s the Fix
Word often adds a blank page when a table fills up the entire last page. Here’s how to get rid of that unnecessary page:
- Step 1: Turn on paragraph marks by clicking ¶ in the Home tab.
- Step 2: Below your table, you’ll likely see a single paragraph mark (¶) on the next page.
- Step 3: Click on that mark and change its font size to 1 (yes, just one).
This will shrink the paragraph so much that the blank page disappears.
6. Switch to Draft Mode for a Clearer View
If you’re still having trouble deleting the blank page, try switching to Draft Mode:
- Step 1: Click on the View tab at the top.
- Step 2: Select Draft Mode. This view strips away some of the fancy formatting and gives you a clearer look at what’s happening.
- Step 3: Locate and delete any hidden page breaks or extra paragraph marks.
Once the blank page is gone, you can switch back to Print Layout Mode by clicking the View tab and selecting Print Layout.
Troubleshooting: How to Delete Pages Without Messing Up Formatting
Be Careful with Section Breaks
When deleting a blank page caused by a section break, be mindful of your document’s overall formatting. Removing a section break could affect your headers, footers, and margins, so check everything once you’ve made your changes.
Avoid Deleting Important Content
If your blank page appears right after deleting text or content, you may have accidentally removed something you didn’t intend to. Try undoing your last action by pressing Ctrl + Z and reassessing the page layout before attempting to delete anything again.
How to Manage Pages with Tables or Images
If a blank page follows a large table or image, avoid deleting it outright. Try shrinking the size of your table or image first. This way, you’ll remove the blank page without disrupting your document’s flow.
Frequently Asked Questions (FAQs)
You’re likely dealing with hidden formatting marks like paragraph or section breaks. Turn on the ¶ symbol in the Home tab to reveal and delete them.
Simply click on the blank page and press Backspace or Delete. If this doesn’t work, try revealing hidden formatting marks.
Yes! Just be careful with section breaks, as deleting them can affect your document’s layout. Check your formatting after making any changes.
If the blank page is due to a section break, removing it may change your headers and footers. Always double-check after making the deletion.
Conclusion
I know how annoying blank pages can be in Word, but with these simple steps, you’ll be able to delete them in no time. Whether it’s a stubborn page break, extra paragraph marks, or a pesky section break, you now have the tools to fix the problem without messing up your document’s formatting.
Keep this guide handy the next time you run into this issue, and you’ll save yourself a lot of frustration. Happy editing!