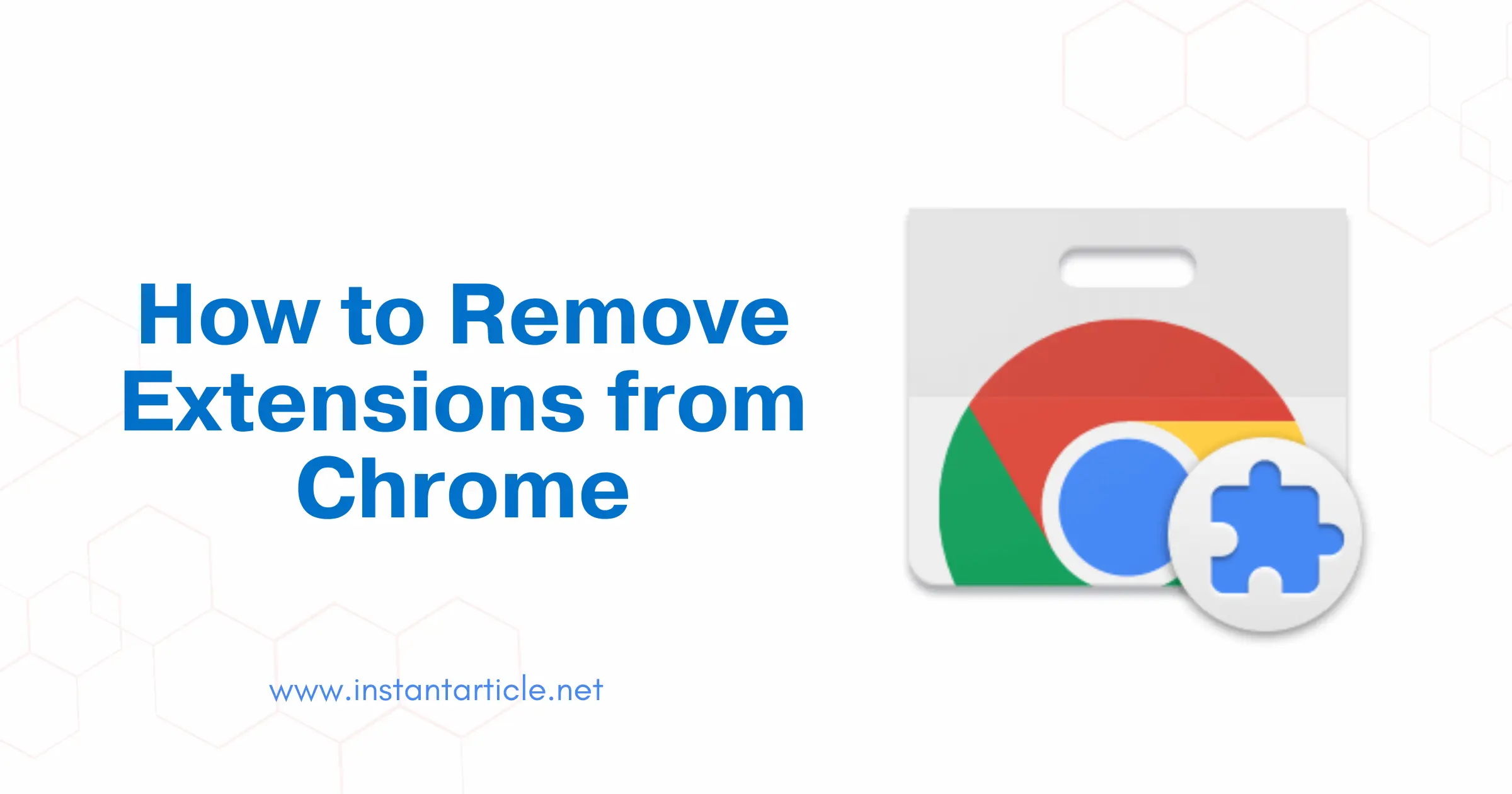Google Chrome is a popular web browser because it allows users to customize their experience with extensions. These small software programs can add features to your browser, but sometimes they can slow down your computer or cause other problems. Here’s a simple guide on how to remove extensions from Chrome and manage them effectively.
Why Remove Chrome Extensions?
Extensions can be incredibly useful, but sometimes they outlive their usefulness or start causing issues. Removing unnecessary extensions from Chrome can help improve your browser’s speed and security. Some extensions might not be as helpful as they once were, or they might be causing your browser to crash or slow down. By clearing out the extensions you don’t need, you can keep your browser running smoothly and efficiently.
Step-by-Step Guide to Removing Chrome Extensions
Taking off an extension from Chrome is pretty straightforward. Here’s how you can do it:
- Open Chrome on your computer.
- In the top-right corner, click the Extensions button, which looks like a puzzle piece.
- From the dropdown menu, select Manage Extensions.
- Scroll through the list to find the extension you want to remove.
- Next to the extension’s name, click the Remove button.
- A pop-up will ask you to confirm. Click Remove again.
And that’s it! The extension will be gone from your browser, making it faster and more efficient.
How to Add Extensions in Chrome
Want to add some new features to your browser? Adding extensions can help. Here’s how you can do it:
- Open Chrome and head over to the Chrome Web Store.
- Use the search bar to find the extension you need by typing in keywords or the name of the extension.
- Click on the extension you’re interested in to see more details.
- Click the Add to Chrome button.
- A pop-up will appear asking for confirmation. Click Add Extension.
Once it’s added, you can access the new extension by clicking the puzzle piece icon in the top-right corner.
How to Disable Extensions in Chrome
If you don’t want to remove an extension but just want to turn it off for a while, you can disable it. Here’s how:
- Open Chrome.
- Click the Extensions button in the top-right corner.
- Select Manage Extensions from the menu.
- Find the extension you want to disable.
- Toggle the switch next to the extension to turn it off.
Disabling an extension stops it from running but keeps it installed. You can turn it back on anytime by toggling the switch again.
Frequently Asked Questions (FAQs)
Some extensions might use a lot of memory or conflict with other extensions, causing your browser to slow down.
Yes, you can re-enable a disabled extension at any time by toggling the switch back on.
While most extensions are safe, some can contain malware or spyware. Always download extensions from reputable sources and check user reviews to ensure they are safe.