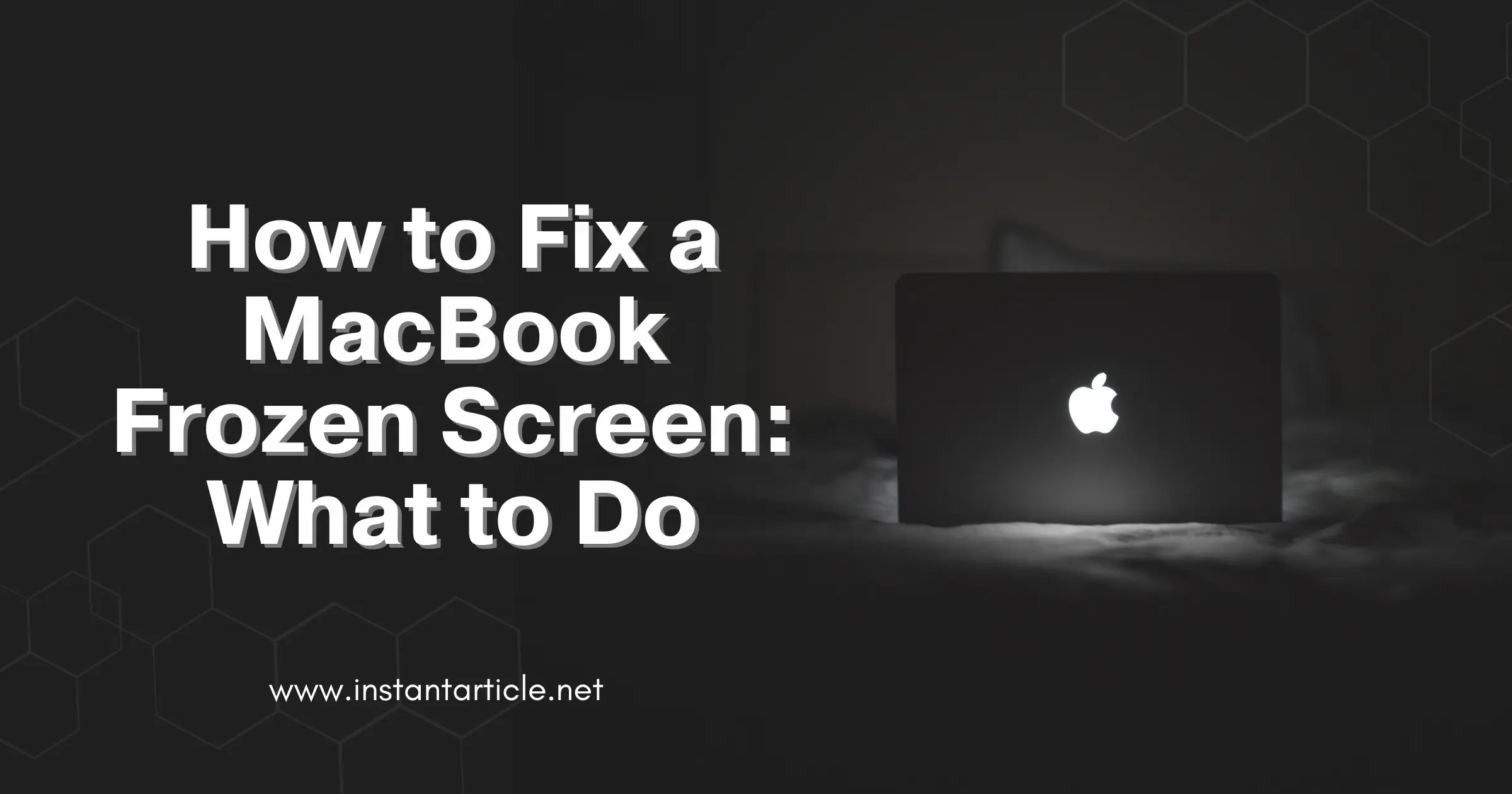If your MacBook screen is frozen, it can be very frustrating. But don’t worry! There are several steps you can take to fix this issue. This guide will help you understand what to do when your MacBook screen is frozen. Let’s dive into the solutions for “MacBook frozen what to do.”
1. Check for Software Issues
Sometimes, a frozen screen is caused by software issues. Here are a few steps to address this when you encounter “MacBook frozen what to do”:
Force Quit Applications
I remember a time when I was working on an important project, and suddenly my MacBook froze. The screen wouldn’t respond, and I panicked. But then I recalled the Force Quit Applications trick.
- Press Command (⌘) + Option (⌥) + Esc: This opens the Force Quit Applications window.
- Select the Unresponsive App: Choose the app that is not responding and click “Force Quit.”
Restart Your MacBook
Once, during a late-night study session, my MacBook froze while I was taking notes. Restarting it did the trick, and I was back to work in no time.
- Press the Power Button: Hold it down until your MacBook shuts off.
- Wait a Few Seconds: Give it a moment before turning it back on.
- Press the Power Button Again: This will restart your MacBook.
2. Check for Hardware Issues
If restarting didn’t work, it might be a hardware problem. Here’s “what to do when MacBook is frozen” and you suspect hardware issues:
Check Battery and Power
I once thought my MacBook was frozen, but it turned out the battery was just dead. It’s a simple check, but often overlooked.
- Ensure Your MacBook is Charged: Sometimes, a frozen screen is due to low battery.
- Connect to a Power Source: Plug your MacBook into a charger and let it charge for a few minutes.
Disconnect Peripherals
External devices can sometimes cause issues. I learned this when my MacBook froze while connected to a printer.
- Remove All Connected Devices: Disconnect any external devices like USB drives, printers, or external monitors.
- Restart Your MacBook: Check if the issue persists after removing these devices.
3. Boot in Safe Mode
Booting in Safe Mode can help you determine if the problem is with the startup items or software. This can be particularly helpful if you’re experiencing frequent freezes. Here’s what to do:
- Turn Off Your MacBook: Hold the power button until it shuts down.
- Turn On Your MacBook: Press the power button and immediately hold the Shift key.
- Release the Shift Key: When you see the login screen, release the Shift key. Your MacBook is now in Safe Mode.
4. Reset NVRAM/PRAM and SMC
Sometimes, resetting the NVRAM/PRAM and SMC can resolve the issue. These components control various system settings and power management functions. Here’s what to do when your MacBook is frozen:
Reset NVRAM/PRAM
Resetting the NVRAM/PRAM helped me when my MacBook wouldn’t start properly after a freeze.
- Turn Off Your MacBook: Hold the power button until it shuts down.
- Turn On Your MacBook: Press the power button and immediately hold Option (⌥) + Command (⌘) + P + R.
- Hold the Keys for 20 Seconds: Then release them and let your MacBook restart.
Reset SMC
This step fixed my friend’s MacBook when it wouldn’t charge or respond.
- Shut Down Your MacBook: Hold the power button until it turns off.
- Press Shift (⇧) + Control (⌃) + Option (⌥) + Power Button: Hold all these keys for 10 seconds.
- Release All Keys: Then press the power button to turn your MacBook back on.
5. Update macOS
Updating your operating system can fix bugs that cause freezing. Ensuring your MacBook is running the latest version of macOS is a good preventative measure.
- Open System Preferences: Click on the Apple menu and select “System Preferences.”
- Select Software Update: Check if there are any updates available.
- Install Updates: Follow the instructions to update your macOS.
Keeping your macOS updated is crucial. I noticed fewer freezes after ensuring my MacBook always ran the latest software.
6. Use Disk Utility
Disk Utility can help repair your MacBook’s disk. Running First Aid in Disk Utility can fix disk errors that might cause freezing.
- Restart Your MacBook: Hold Command (⌘) + R while it starts up.
- Open Disk Utility: Select “Disk Utility” from the macOS Utilities window.
- Run First Aid: Select your startup disk and click “First Aid.”
Disk Utility saved me when my MacBook wouldn’t start due to disk errors. It’s a powerful tool worth knowing about.
7. Seek Professional Help
If none of the above steps work, it might be time to seek professional help. Sometimes hardware issues require expert attention.
Visit an Apple Store
- Make an Appointment: Schedule a visit to your nearest Apple Store or an authorized service provider.
- Explain the Issue: Provide details about what you’ve tried to fix the problem.
A friend of mine had a persistent issue that only an Apple technician could solve. Sometimes, professional help is the best solution.
Summary of the 7 Steps
Here’s a quick summary of the 7 steps you can take when you encounter a frozen MacBook screen:
- Force Quit Applications
Use Command (⌘) + Option (⌥) + Esc to quit unresponsive apps.
- Restart Your MacBook
Power down, wait, and restart your MacBook.
- Check Battery and Power
Ensure your MacBook is charged and connected to a power source.
- Disconnect Peripherals
Remove all external devices and restart.
- Boot in Safe Mode
Start your MacBook in Safe Mode by holding the Shift key during startup.
- Reset NVRAM/PRAM and SMC
Follow steps to reset these system settings.
- Update macOS
Check for and install any available macOS updates.
Conclusion
A frozen MacBook screen can be a hassle, but with these steps, you should be able to resolve the issue. Always start with simple solutions like force quitting apps or restarting your MacBook. If the problem persists, consider seeking professional help to ensure your MacBook is functioning correctly.
By following these steps, you can fix your MacBook’s frozen screen and get back to your tasks quickly. Remember to keep your macOS updated to prevent future issues. Stay informed and proactive about maintaining your device for the best performance.
Additional Tips
- Regular Backups: Always keep a backup of your important data using Time Machine or another backup solution.
- Monitor Performance: Use Activity Monitor to keep an eye on system performance and troubleshoot issues before they become serious.
By incorporating these best practices, you can maintain your MacBook’s health and avoid future problems.
Frequently Asked Questions (FAQs)
There can be several reasons for a frozen MacBook screen, including software glitches, outdated macOS, insufficient RAM, or hardware issues. Identifying the cause can help you apply the right fix.
It’s a good practice to update your macOS whenever new updates are available. These updates often include bug fixes and improvements that can prevent freezing and other issues.
While a frozen screen itself doesn’t cause data loss, forcefully shutting down your MacBook can result in unsaved work being lost. Regularly saving your work and maintaining backups can help mitigate this risk.
Yes, using Disk Utility is safe and recommended for maintaining your MacBook’s health. Running the First Aid feature can help identify and fix disk errors.
If basic troubleshooting steps do not resolve the issue, or if you suspect a hardware problem, it’s best to seek professional help. Apple technicians can diagnose and fix issues more effectively.