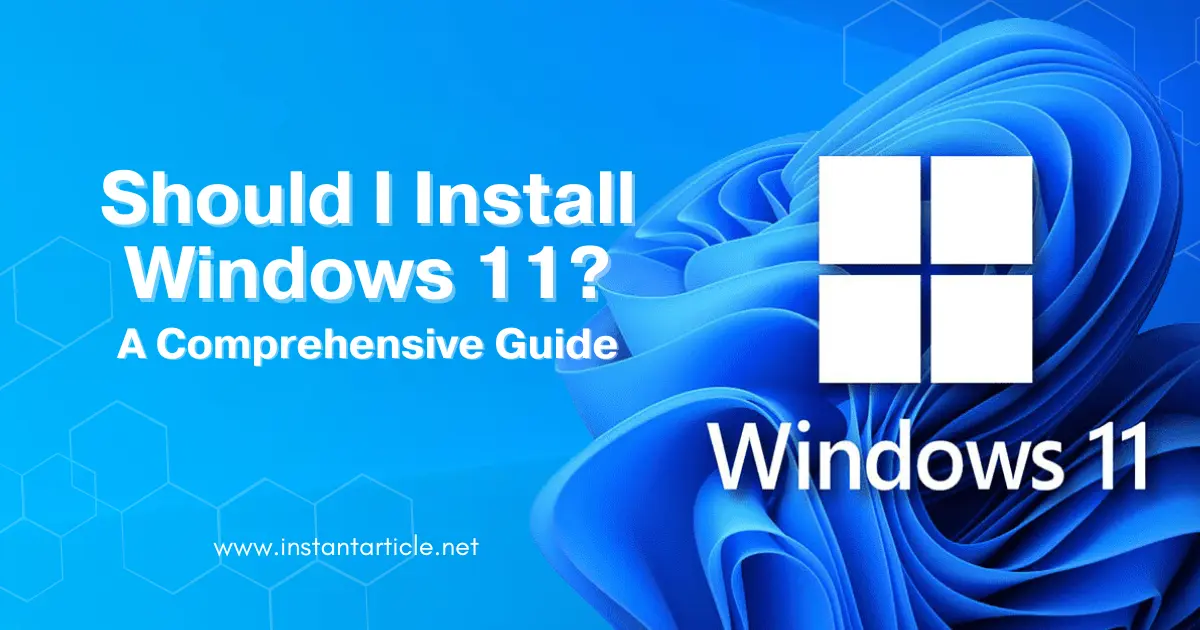As someone who’s been using computers since the days of dial-up internet, I’ve seen many versions of Windows come and go. Each new release has its own quirks, benefits, and challenges. When Windows 11 was announced, I found myself asking the same question that’s probably on your mind: Should I install Windows 11?
In this guide, I’ll walk you through what Windows 11 offers, what you should consider before making the jump, and whether it’s worth upgrading based on my own experiences and research.
What’s New in Windows 11?
When I first installed Windows 11, one of the most noticeable changes was the fresh interface. It’s cleaner and more streamlined compared to Windows 10. The Start menu is now centered, which took me a bit of time to get used to. I was so accustomed to the bottom-left corner Start button that the change felt strange at first. But after a few days, I found the new layout more intuitive, especially on my laptop.
Performance Improvements
Speaking from personal experience, Windows 11 feels snappier. It boots up faster and the apps seem to launch more quickly. This isn’t just marketing fluff; Microsoft really did optimize the operating system to run better on modern hardware. If you’re someone who values efficiency, this upgrade might just be a game-changer.
Enhanced Multitasking
Another feature I’ve come to appreciate is Snap Layouts. I often juggle multiple tasks—writing, researching, and sometimes catching up on emails. Snap Layouts allow me to organize my open windows more effectively, almost like having multiple monitors but on a single screen. This has been a significant boost to my productivity.
Gaming on Windows 11
For gamers out there, Windows 11 offers some exciting improvements. I’m not a hardcore gamer, but I do enjoy the occasional session. With features like DirectStorage, which cuts down on game load times, and Auto HDR, the visuals are noticeably better on supported titles. My gaming experience has been smoother, and I’ve found myself enjoying it even more since the upgrade.
System Requirements for Windows 11
Before you rush to install Windows 11, it’s crucial to check if your PC meets the system requirements. I had a friend who didn’t realize his older laptop didn’t support the upgrade and was disappointed after spending hours trying to figure out why it wouldn’t install. Here’s a quick checklist to save you that frustration:
- Processor: 1 GHz or faster with at least 2 cores on a compatible 64-bit processor.
- RAM: 4 GB or more.
- Storage: 64 GB or more.
- System Firmware: UEFI, Secure Boot capable.
- TPM: Trusted Platform Module (TPM) version 2.0.
- Graphics Card: DirectX 12 compatible graphics / WDDM 2.x.
- Display: >9” with HD Resolution (720p).
- Internet connection: Required for initial setup, updates, and some features.
You can use Microsoft’s PC Health Check tool, which I found incredibly easy to use, to determine if your PC is eligible for the upgrade.
Should You Upgrade to Windows 11? Pros and Cons
Let’s break this down a bit more, drawing from both my experiences and some thorough research.
Pros:
- Latest Features and Updates
Windows 11 is the future of Microsoft’s operating systems, so it’s going to get all the cool new features and security updates. I’ve noticed that my PC feels more secure, especially with the advanced security features that are baked into the OS. - Improved User Experience
Once I got used to the changes, like the centered Start menu and updated taskbar, the overall experience felt smoother and more enjoyable. Even my younger cousin, who’s more of a tech whiz than I am, commented on how intuitive the new interface is. - Future-Proofing
Technology moves fast, and Windows 11 is built with the future in mind. This means better support for new hardware and software. Upgrading now ensures your system stays relevant longer.
Cons:
- Compatibility Issues
My neighbor, who uses some older design software, ran into issues with compatibility. Certain older programs may not work on Windows 11, so if you rely on specific software, it’s worth checking whether it’s supported before upgrading. - Learning Curve
Personally, the shift from Windows 10 to 11 wasn’t too steep, but it did take me a few days to adjust. If you’re not someone who likes change, this might be a bit of a challenge. - Performance on Older PCs
If your PC is on the older side, you might not get the full benefit of Windows 11. A friend of mine with a five-year-old laptop tried the upgrade and found that it ran slower than Windows 10. So, if your machine is older, you might want to stick with Windows 10 for now.
Is Windows 11 Right for You?
So, here’s where you need to consider your specific situation. Let me break it down:
- You Have a Newer PC: If your computer is relatively new and meets the system requirements, I’d say go for it. My experience with Windows 11 on a new laptop has been mostly positive, with improved speed and better multitasking.
- You Rely on Older Software: If you’re in a situation like my neighbor, using older software that might not be compatible with Windows 11, you might want to hold off. Check with the software vendors or look for updates before making the switch.
- You’re Not Ready for a Change: If you’re happy with Windows 10 and don’t feel the need for new features, there’s no harm in staying put for now. Remember, Windows 10 is supported until October 14, 2025, so there’s no rush.
How to Prepare for the Upgrade
If you decide that Windows 11 is right for you, here are some steps I took to ensure a smooth transition:
- Backup Your Data
Before upgrading, I made sure to back up all my important files to an external hard drive. It’s better to be safe than sorry, especially if you have irreplaceable photos, documents, or work files. - Check Compatibility
As I mentioned earlier, the PC Health Check tool was a lifesaver. It quickly confirmed that my system was good to go, which gave me peace of mind. - Free Up Space
Windows 11 needs at least 64 GB of storage. I went through my files and deleted old ones I didn’t need anymore, which also helped my PC run more smoothly post-upgrade. - Update Drivers and Software
I also made sure all my drivers and software were up to date before the upgrade. This is important because outdated drivers can cause issues with new operating systems.
How to Install Windows 11
Here’s a simple step-by-step guide based on my own upgrade process:
- Download the Update
Head over to your Windows Update settings. If your PC is compatible, you should see an option to download and install Windows 11. - Follow the Prompts
Just follow the on-screen instructions. The installation process was straightforward, but keep in mind that your PC will restart several times. For me, the whole process took a little over an hour. - Post-Installation Setup
After the installation, I had to set up my preferences again, including my Microsoft account and privacy settings. This didn’t take long, but it’s worth mentioning so you’re not caught off guard.
Frequently Asked Questions (FAQs)
Yes, your programs and files should remain intact during the upgrade. However, I strongly recommend backing up your data beforehand, just in case.
Absolutely! If you decide Windows 11 isn’t for you, you can roll back to Windows 10 within 10 days of upgrading. I haven’t had to do this, but it’s nice to know that the option is there.
If your PC doesn’t meet the requirements, you won’t be able to install Windows 11 through the normal update process. In that case, it’s perfectly fine to stick with Windows 10 until you’re ready to upgrade your hardware.
Based on my experience, yes! Windows 11 has made my gaming sessions more enjoyable, thanks to features like DirectStorage and Auto HDR. If you’re a gamer, this upgrade could be worth it for you.
There’s always a small risk when performing a major upgrade. However, backing up your data and ensuring your PC meets the requirements can help minimize these risks. So far, I haven’t encountered any major issues.
Yes, the upgrade to Windows 11 is free if you have a genuine copy of Windows 10. This was a big relief for me, as I wasn’t looking forward to shelling out more money for a new operating system.
Conclusion
So, should you install Windows 11? It really depends on your specific needs and your PC’s compatibility. If you’ve got a newer computer and enjoy staying on the cutting edge of technology, I think you’ll appreciate the improvements that Windows 11 brings. On the other hand, if your PC is older or you rely on specific software that might not work on Windows 11, it might be better to wait.
Remember, I’ve been through the upgrade myself, and while the transition was mostly smooth, it wasn’t without its learning curve. Whatever you decide, make sure to back up your data and check your system’s compatibility before diving in.