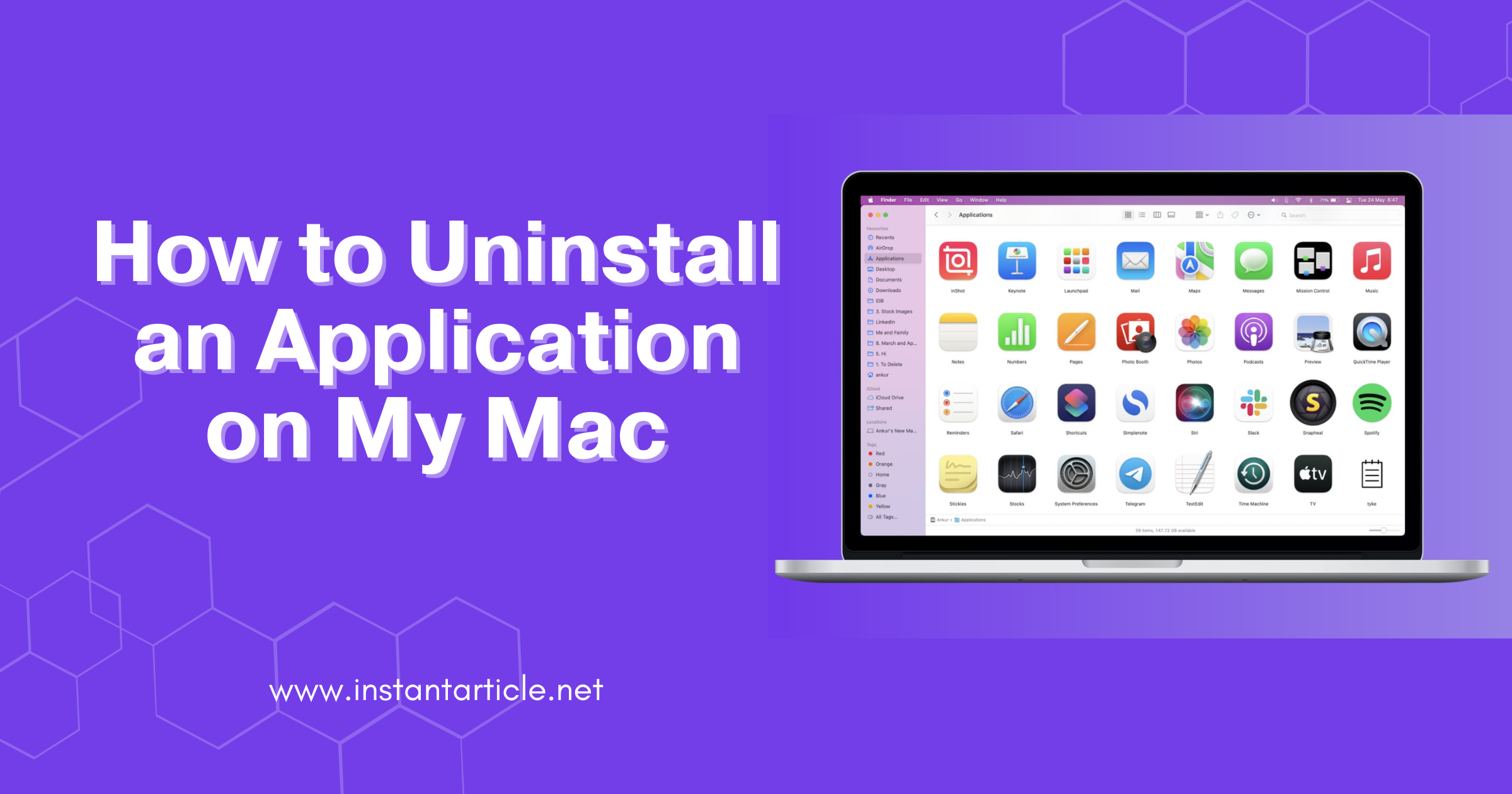As someone who’s been using a Mac for years, I’ve learned that keeping it clutter-free is essential for maintaining its speed and efficiency. Just last week, I had to uninstall a couple of apps that I no longer used, and it made a noticeable difference in performance. Let me guide you through the process of uninstalling an application on your Mac, a simple task that can significantly impact your user experience.
Step 1: Use the Finder
To start, the Finder is your gateway to managing files and applications. Here’s how I do it:
- Open Finder: It’s likely the first icon in your dock, that smiling face we’re all familiar with.
- Click on Applications: You’ll see a list of all the apps installed on your Mac.
- Find the App to Remove: Scroll through this list, locate the app you no longer need.
- Move to Trash: Right-click on the app and choose Move to Trash, or drag the app icon directly into the Trash can at the end of the dock.
Have you ever noticed how your Mac feels a bit lighter after you’ve cleaned up your apps? It’s like removing the weight of unused, dusty tools from a toolbox.
Step 2: Check for Leftovers
Removing an app sometimes isn’t as straightforward as it seems. Apps tend to leave behind data that you don’t see. Here’s what I often do to make sure everything related to an unwanted app is gone:
- Access the Library: In Finder, click on Go in the menu bar, then Go to Folder, and enter
~/Library/. - Look for Leftovers: Navigate to folders like Application Support, Preferences, and Caches.
- Delete Related Files: Carefully search for any files or folders named after the app you deleted and move them to the Trash.
A bit of advice: tread carefully in the Library folder. I once accidentally deleted a crucial file, and it took me hours to restore my settings! Always double-check before you delete.
Step 3: Empty the Trash
Finally, don’t forget to empty the Trash. It’s like taking out the garbage; it’s not gone until you do:
- Right-click the Trash can on your dock.
- Choose Empty Trash.
- Confirm the action when prompted.
Emptying the Trash is satisfying, isn’t it? It’s the final step in clearing out the old to make room for new and exciting apps.
Keeping Your Mac in Top Shape
Here are a few extra tips that I’ve found useful over the years:
- Regularly review your Applications folder. If you haven’t used an app in months, chances are you don’t need it.
- Consider using an uninstaller program. These are great for catching those sneaky leftover files.
- Always back up important data. Whether it’s photos, documents, or app data, having a backup can save you from accidental deletions.
For more tips and guides on managing your MacBook, visit InstantArticle’s dedicated MacBook section.
Uninstalling apps from your Mac is more than just housekeeping. It’s about ensuring your device runs optimally, giving you a smoother and faster user experience. Do you have any particular apps you’re thinking of uninstalling? Or maybe you’re curious about how to keep your Mac running at its best? Let’s keep this conversation going in the comments below!
Frequently Asked Questions (FAQs)
Yes, you can select multiple apps in the Applications folder by holding down the Command key and clicking on each app you want to remove. Then, right-click and choose “Move to Trash” to uninstall them all at once.
First, try to close the app normally. If it won’t close, you can force quit the app by pressing Command + Option + Esc, selecting the app in the list, and clicking “Force Quit.” Then, you should be able to move it to the Trash.
Yes, deleting the wrong files can cause other applications to malfunction. It’s important to be sure that the files you delete are associated with the app you’ve uninstalled. When in doubt, consider using a professional uninstaller app that can safely remove these files for you.
If you purchased the app from the Mac App Store, you can reinstall it from there. Just go to the App Store, find the app in your purchase history, and click “Install.” If it’s a third-party app, you’ll need to download it again from the developer’s website or another source.
By following these steps and tips, you can effectively manage your applications and keep your Mac running efficiently. If you have more questions or need help with specific issues, feel free to ask. Remember, maintaining your Mac is about more than just aesthetics; it’s about functionality and longevity.