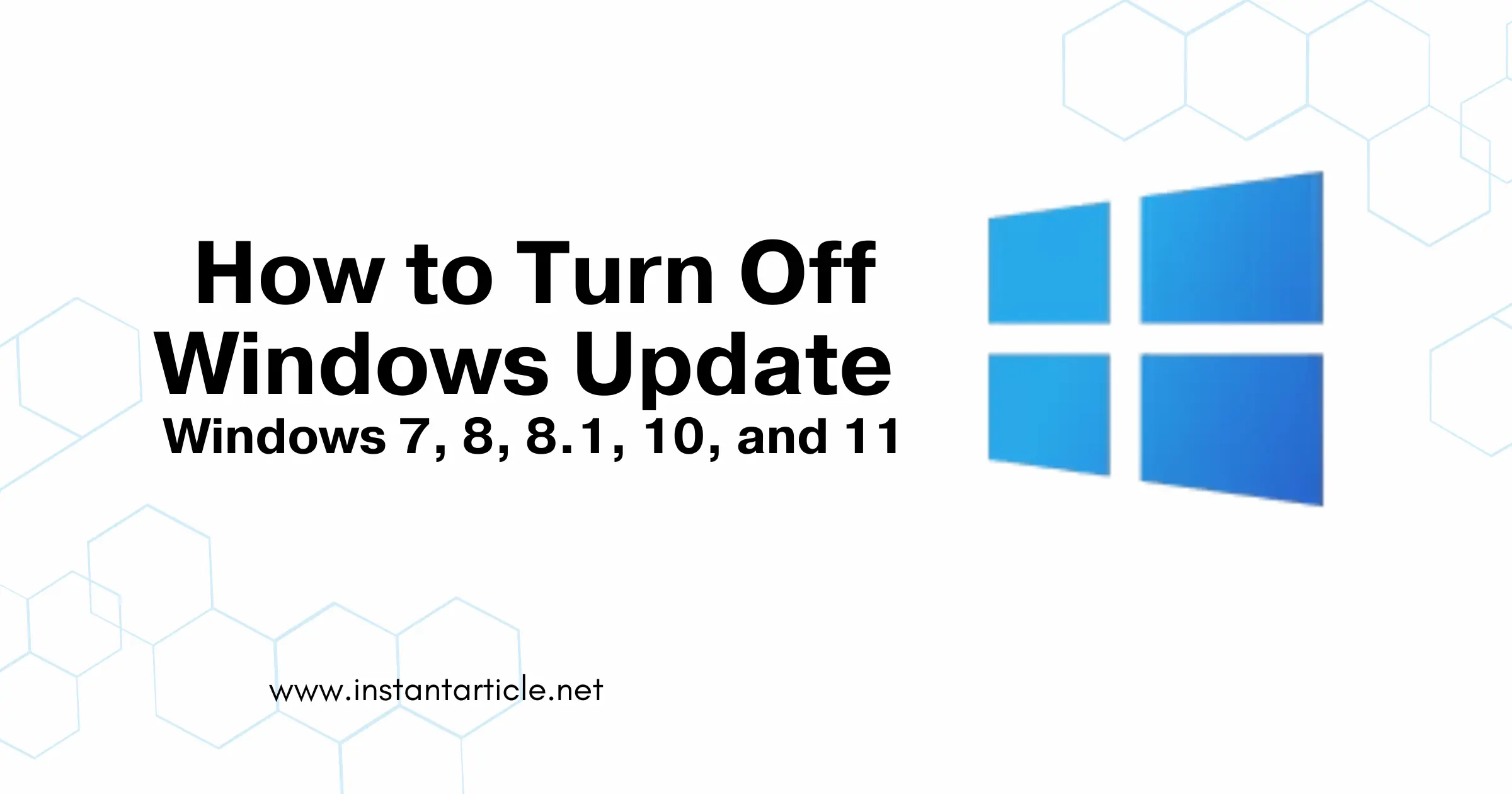Windows Update is essential for keeping your system secure and running smoothly. However, there are times when you may want to turn it off, whether to save data, avoid unexpected restarts, or prevent potential compatibility issues. This guide will explain how to turn off Windows Update for different versions of Windows: 7, 8, 8.1, 10, and 11.
Why Turn Off Windows Update?
Before we dive into the steps, let’s discuss why you might want to turn off Windows Update:
- Control over updates: Avoid automatic restarts and delays during critical tasks.
- Data saving: Manage limited internet data more effectively.
- Compatibility: Delay updates that might conflict with your existing software.
I remember when I was working on a crucial project, and my computer decided to update right in the middle of it. Not only did I lose valuable time, but I also lost my unsaved work. Since then, I’ve been cautious about Windows updates and prefer to manage them manually.
Turning Off Windows Update in Different Windows Versions
Windows 7
- Open Control Panel: Click on the Start menu and open the Control Panel.
- Go to Windows Update: Select “System and Security,” then click on “Windows Update.”
- Change Settings: Click on “Change settings” on the left side.
- Select Never Check for Updates: In the drop-down menu under “Important updates,” select “Never check for updates (not recommended).” Click “OK.”
Personal Tip: When I used Windows 7, I found this method very effective. However, I made it a point to manually check for updates monthly to ensure my system remained secure.
Windows 8 and 8.1
- Open PC Settings: Move your cursor to the bottom-right corner of the screen, then click on “Settings” and select “Change PC settings.”
- Go to Update and Recovery: Click on “Update and recovery,” then “Windows Update.”
- Change Settings: Click on “Choose how updates get installed.”
- Turn Off Automatic Updates: Under “Important updates,” select “Never check for updates (not recommended).”
Personal Tip: For those using Windows 8 or 8.1, I suggest setting a reminder to check for updates manually. Missing out on critical updates can leave your system vulnerable.
Windows 10
- Open Settings: Press the
Windows key + Ito open the Settings window. - Go to Update & Security: Click on “Update & Security.”
- Pause Updates: Under “Windows Update,” click on “Pause updates for 7 days.” You can extend this by clicking “Advanced options” and selecting a date to pause updates longer.
Personal Experience: Windows 10 has a more user-friendly interface for managing updates. However, I still remember the frustration of my computer restarting during a video call. Pausing updates has been a lifesaver for maintaining productivity.
Windows 11
- Open Settings: Press the
Windows key + Ito open the Settings window. - Go to Windows Update: Click on “Windows Update.”
- Pause Updates: Click “Pause updates” and select the duration you prefer.
Personal Note: With Windows 11, Microsoft has streamlined the update process even further. It’s convenient, but don’t forget to enable updates occasionally to keep your system secure.
Using Services.msc (All Versions)
- Open Run Dialog: Press
Windows key + Rto open the Run dialog box. - Type Services.msc: Enter “services.msc” and press Enter.
- Find Windows Update Service: Scroll down to find “Windows Update.”
- Disable the Service: Right-click on “Windows Update” and select “Properties.” In the “Startup type” dropdown menu, select “Disabled.” Then, click “Apply” and “OK.”
Using Group Policy Editor (Windows Pro Only)
- Open Run Dialog: Press
Windows key + R. - Type gpedit.msc: Enter “gpedit.msc” and press Enter.
- Navigate to Windows Update Settings: Go to “Computer Configuration” > “Administrative Templates” > “Windows Components” > “Windows Update.”
- Configure Automatic Updates: Double-click “Configure Automatic Updates.” Select “Disabled,” then click “Apply” and “OK.”
Using Registry Editor
Note: Be careful with this method as incorrect changes can harm your system.
- Open Run Dialog: Press
Windows key + R. - Type regedit: Enter “regedit” and press Enter.
- Navigate to Windows Update Registry Key: Go to “HKEY_LOCAL_MACHINE\SOFTWARE\Policies\Microsoft\Windows\WindowsUpdate\AU.”
- Create a New DWORD: Right-click in the right pane, select “New” > “DWORD (32-bit) Value,” and name it “NoAutoUpdate.”
- Set Value to 1: Double-click “NoAutoUpdate” and set the value data to 1.
Pros and Cons of Turning Off Windows Update
Pros:
- Control over when updates are installed.
- Avoid unexpected restarts.
- Save on data usage.
Cons:
- Security vulnerabilities may not be patched.
- Miss out on new features and improvements.
- Potential compatibility issues with new software.
Re-enabling Windows Update
If you decide to turn Windows Update back on, simply reverse the steps in the method you used. For example, in the Services method, change the “Startup type” back to “Automatic” and start the service again.
Conclusion
Turning off Windows Update can be useful in certain situations, but it’s important to remember the risks involved. Always ensure that your system is secure by manually checking for and installing critical updates regularly.
By following these steps, you can manage your Windows updates effectively, ensuring that your computer runs smoothly without unexpected interruptions.
Frequently Asked Questions (FAQs)
Turning off Windows Update can expose your system to security vulnerabilities since updates often include patches for known security issues. If you disable updates, make sure to manually check for and install critical updates regularly.
It is recommended to check for updates at least once a month. This ensures that your system receives important security patches and performance improvements.
While turning off updates won’t immediately affect performance, over time, your system may miss out on optimizations and fixes included in updates. This can lead to reduced performance and stability issues.
In most cases, if you turn off automatic updates, you won’t receive notifications. However, you can always manually check for updates in the Windows Update settings.
If you turn off updates, it’s crucial to use reliable antivirus software, avoid downloading files from untrusted sources, and regularly back up your data. Also, remember to manually install critical updates periodically.
Yes, you can choose to install specific updates by setting Windows Update to notify you before downloading and installing updates. This way, you have control over which updates to install and when.