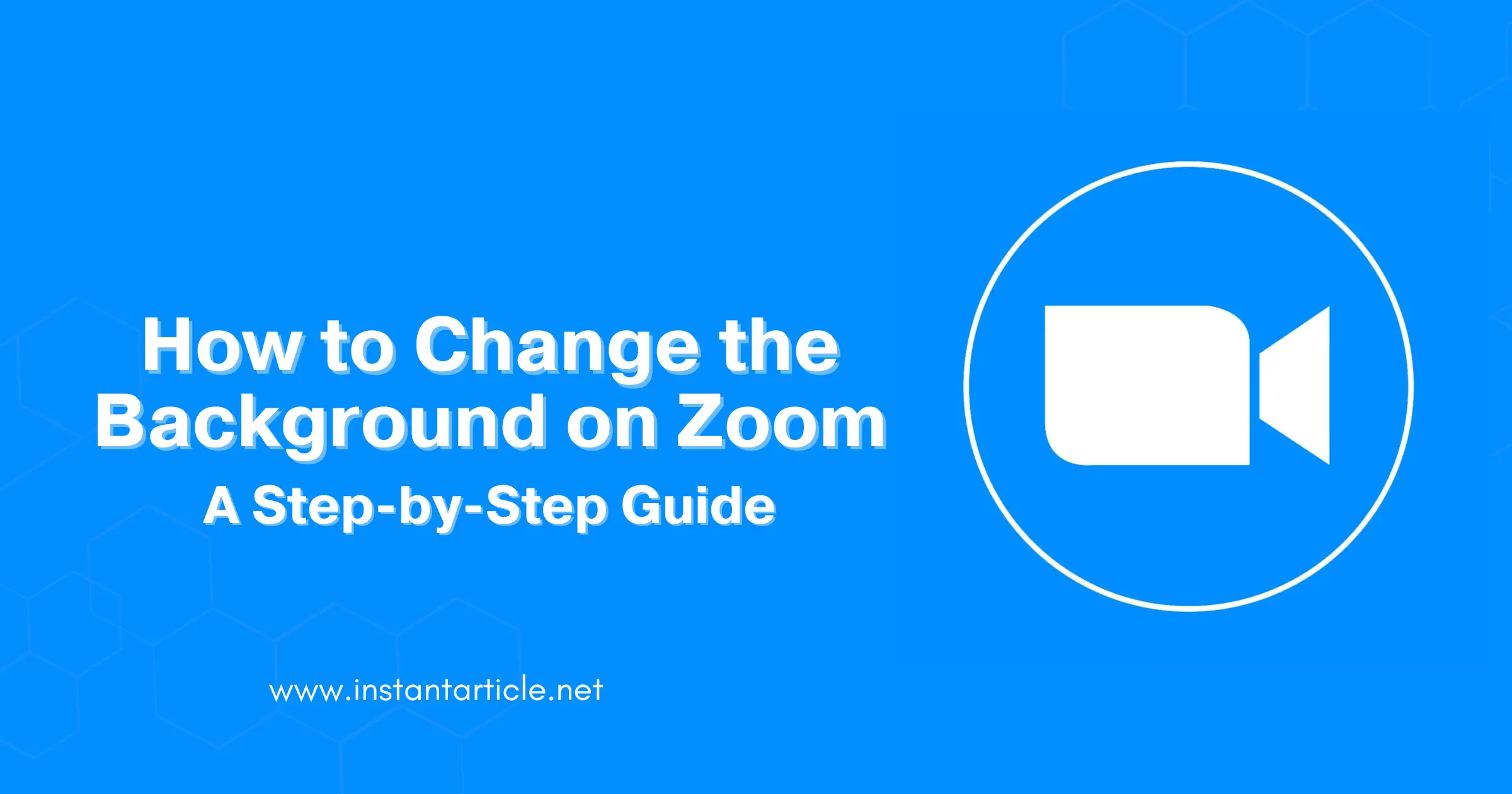Zoom has become an essential tool for connecting with others, whether for work, school, or socializing. One of its standout features is the ability to change your background, which can help protect your privacy, enhance your professional image, or simply add a touch of fun to your meetings. This guide will show you how to change the background on Zoom, step-by-step, so you can make the most of your virtual interactions.
Why You Should Change Your Zoom Background
Understanding how to change the background on Zoom offers several benefits:
- Maintain Privacy: Keep your personal space hidden from view during video calls.
- Enhance Professionalism: Create a clean and organized virtual environment.
- Show Creativity: Use fun or themed backgrounds to make meetings more engaging.
Personal Anecdote: When I began working remotely, I was often worried about what my coworkers might see behind me during video calls. Learning how to change the background on Zoom was a game-changer. I now use a professional office setting as my background, which not only hides my clutter but also impresses my colleagues.
Requirements for Changing Your Zoom Background
Before you can change your Zoom background, ensure the following:
- Device Compatibility: Virtual backgrounds are supported on Windows, Mac, and some iOS devices. Android users have limited options.
- Updated Zoom App: Make sure your Zoom application is updated to the latest version.
- Reliable Internet Connection: A stable connection ensures better video quality.
Engage with the Reader
Have you ever felt uneasy about showing your real background during a video call? You’re not alone! Learning how to change the background on Zoom can save you the hassle of tidying up before meetings. Let’s explore the steps to do this easily.
Step-by-Step Guide on How to Change the Background on Zoom
Follow these steps to learn how to change the background on Zoom:
Step 1: Open the Zoom App
- Launch Zoom: Open the Zoom application on your computer or mobile device.
- Sign In: Enter your credentials to access your Zoom account.
Step 2: Access Settings
- Profile Icon: Click on your profile icon or initials in the top right corner.
- Settings: Choose “Settings” from the drop-down menu.
Step 3: Navigate to Virtual Background
- Background & Filters: In the settings menu, select “Background & Filters.”
- Virtual Background: Go to the “Virtual Background” tab. Here, you’ll see default backgrounds provided by Zoom.
Step 4: Select or Upload a Background
- Choose a Background: Click on a default background to apply it.
- Add Your Own Image/Video: Click the “+” icon to upload an image or video.
- Choose File: Select an image or video from your computer in JPEG, PNG, MP4, or MOV format.
- Preview Your Background: Your chosen background will display behind you in the video preview.
Enhance Depth and Detail: If your home lacks space or privacy, knowing how to change the background on Zoom can be particularly beneficial. For example, educators often use virtual backgrounds to create a consistent and professional look during online classes. According to a study by Stanford University, virtual backgrounds can reduce distractions and improve focus in remote learning settings.
Step 5: Adjust Your Background
- Green Screen Option: If available, check the “I have a green screen” option for enhanced quality.
- Lighting Adjustments: Modify your lighting and position to improve the background effect.
Tips for Choosing the Perfect Zoom Background
- High-Quality Images: Use high-resolution images for a clear background.
- Simple Designs: Choose non-distracting backgrounds for professional meetings.
- Proper Lighting: Ensure good lighting to enhance the appearance of the background.
Engage with the Reader
What background do you prefer to use? A calming beach scene or a cozy library? Feel free to experiment and find what works best for you!
Troubleshooting Common Issues
- Background Not Displaying: Confirm your device meets Zoom’s requirements for virtual backgrounds.
- Blurry or Pixelated Background: Check your internet connection and camera quality.
- Background Flickering: Adjust your lighting or temporarily disable the virtual background feature.
Personal Experience: I once experienced a blurry background during a crucial presentation. Updating my Zoom app resolved the issue, ensuring a smooth and professional meeting.
Frequently Asked Questions (FAQs)
Yes, you can use a video as your Zoom background. Ensure the video file is in MP4 or MOV format for compatibility.
Possible reasons include:
– Device incompatibility with Zoom’s virtual backgrounds.
– An outdated Zoom application.
– Insufficient lighting or camera quality.
– Use high-resolution images.
– Ensure adequate lighting.
– Position yourself properly in front of the camera.
Yes, you can upload any image or video that meets format requirements. Custom backgrounds personalize your Zoom experience.
Most devices support virtual backgrounds, but older models may not. Check Zoom’s official system requirements for more details.
Conclusion
Learning how to change the background on Zoom is a simple yet effective way to enhance your virtual meetings. Whether for privacy, creativity, or professionalism, Zoom’s virtual background feature is a valuable tool. By following the steps outlined above, you can easily switch backgrounds and make your Zoom experience more personalized and engaging.
Call to Action
Now that you know how to change the background on Zoom, try it out in your next meeting! Whether you choose a professional setting or something more fun, you have the power to transform your virtual space. Share in the comments your favorite Zoom background and how it has improved your online interactions!