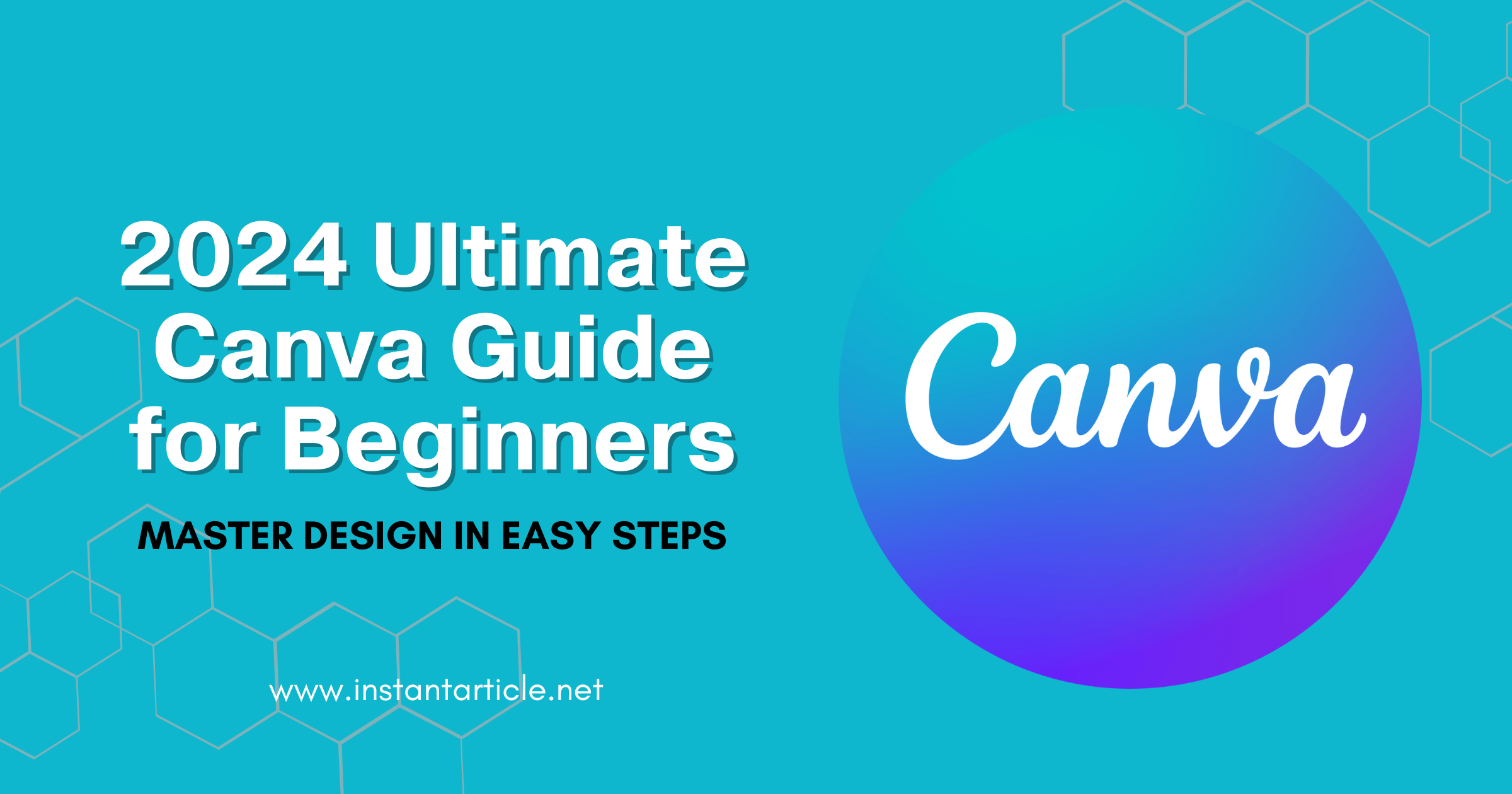2024 Ultimate Canva Guide for Beginners: Master Design in Easy Steps
Introduction to Canva
Canva is a powerful, yet incredibly user-friendly design tool that empowers anyone to create stunning visuals. It’s perfect for beginners, offering an easy-to-navigate platform with a vast library of templates, images, and fonts. The “Canva Guide for Beginners” is an excellent starting point, helping you explore Canva’s basics and advanced features. Collaborate easily on projects and access your designs from any device, making Canva a versatile tool for individual creativity and team projects.
Diving into “The Secret of Canva, Revealed” will unlock the full potential of Canva, as detailed in the “Canva Guide for Beginners.” Upgrade to Canva Pro for even more design capabilities, ensuring your projects stand out. Whether you’re crafting your first design or looking to enhance your skills, the “Canva Guide for Beginners” alongside Canva’s tutorials and courses are available to help you on your journey to becoming a confident designer. Canva for beginners, beginner’s guide to Canva, using Canva, Canva tutorials, design tips, Canva templates, learn Canva, easy design tool, Canva for new users, create with Canva.
Why Canva is a go-to tool for design
Canva is a favorite tool for design for several good reasons, making it stand out as a top choice for both beginners and seasoned designers alike. Here’s why:
- It’s Easy to Use: Canva’s drag-and-drop feature makes it incredibly simple to create designs. You don’t need any prior design knowledge or experience. If you can use a computer or smartphone, you can use Canva.
- Loads of Templates: Canva offers thousands of ready-made templates for almost everything. Whether you’re making a social media post, a presentation, a flyer, or a business card, there’s a template for it. This saves a lot of time and helps you get started quickly.
- Flexibility and Accessibility: Canva works on both computers and mobile devices, allowing you to create, edit, and share your designs from anywhere. Plus, you can collaborate with others on a design, making it perfect for team projects.
- Affordable: Canva provides a lot of value for free. While there is a Pro version with additional features, the free version is incredibly powerful and sufficient for most users’ needs. This makes it accessible to individuals, small businesses, and educational institutions.
These reasons, among others, make Canva a go-to tool for anyone looking to create professional-quality designs without the need for expensive software or specialized design skills. It democratizes design, making it possible for more people to express their creativity and professional needs through visually compelling content.
Chapter 1: Starting with Canva
Setting up your account
Setting up a Canva account is pretty straightforward and won’t take much of your time, perfect for anyone just starting with this tool. Here’s how you can do it in simple steps, as outlined in the “Canva Guide for Beginners”:
- Go to Canva’s Website: First, use your computer or mobile device to visit Canva’s website.
- Sign Up: You’ll see a sign-up option on Canva’s homepage. Canva offers different ways to sign up, like using your email address, Google account, or Facebook account. Pick the one that’s easiest for you.
- Verify Your Email: If you signed up with an email, Canva will send you a verification email. Check your inbox and click on the link inside to verify your account. This step is crucial to start using Canva, as the “Canva Guide for Beginners” suggests.
- Start Exploring: Once your email is verified, or if you signed up with Google or Facebook, you’re all set. Canva will take you to your new account’s dashboard. Here, you can start exploring templates, design tools, and other features Canva offers.
- Customize Your Profile: While optional, it’s a good idea to customize your profile by adding a profile picture or linking to your social media. This could be helpful, especially if you plan to collaborate with others.
And that’s it! With these simple steps, you’ll have your Canva account ready to go. Canva is user-friendly, so don’t hesitate to click around and discover all the fantastic design possibilities waiting for you, as encouraged in the “Canva Guide for Beginners.”
Navigating the dashboard
Navigating the Canva dashboard is like learning your way around a new video game or app. It’s designed to be simple, so you’ll get the hang of it quickly. Here’s a basic guide:
- Home Page: Once you log in, you’ll be on the home page. Here, you can see various design templates like posters, social media posts, or presentations. There’s something for nearly every project you can think of.
- Template Categories: At the top or side of the page, you’ll find categories. These help you narrow down the type of design you want to create. Clicking on one will show you templates related to that category.
- Search Bar: If you have something specific in mind, use the search bar. Type in what you’re looking for, like “birthday card” or “business logo,” and Canva will show you related templates.
- Your Projects: Canva saves all your designs automatically. To find your work, look for the “Your Projects” or “All your designs” section. Clicking here will show everything you’ve created or started.
- Design Button: Ready to start something new? Look for a button that says something like “Create a design.” This button might be at the top of your dashboard. Clicking it opens a blank workspace or lets you choose a template to begin with.
- Learning Resources: Canva offers tutorials and design tips. You might see a section for “Design School” or tutorials on your dashboard. These are great if you’re looking to learn new tricks or need some inspiration.
- Profile and Settings: Usually, there’s a profile icon or your picture somewhere on the dashboard. Clicking here lets you manage your account settings, like changing your email or password.
Just remember, the dashboard is your starting point for all things Canva. Explore it, click around, and you’ll soon be creating designs like a pro.
Overview of Canva’s main features
Canva is a fantastic tool that helps you create designs easily, even if you’re not a professional designer. Here’s a quick overview of its main features:
- Templates: Canva offers thousands of templates for almost any design you can think of, from social media posts and flyers to presentations and invitations. Just pick one and customize it.
- Drag-and-Drop Editor: This feature makes it super easy to design. You can move text, images, and elements around your design space just by dragging them with your mouse.
- Image Library: Canva has a huge library of photos, icons, and illustrations. Some are free, and some you can use by purchasing or with a Pro account. You can also upload your own images.
- Text and Fonts: Add text to your designs with various fonts to choose from. You can play with the size, color, and spacing to make your text look just right.
- Design Elements: Beyond images, Canva provides shapes, lines, frames, stickers, and more to add extra flair to your designs.
- Backgrounds and Colors: Choose from different background colors and patterns or upload an image to use as a background. You can also use Canva’s color wheel to find perfect color matches.
- Collaboration Tools: Canva lets you work with friends or team members on designs. You can share your designs and get feedback easily.
- Resize and Animation: With Canva Pro, you can resize your designs to fit different platforms and add animations to make your designs stand out.
- Printing and Sharing: Once your design is ready, you can download it, share it online, or even get it printed through Canva and delivered to your doorstep.
Canva makes design accessible and fun, giving you everything you need to bring your creative ideas to life. Whether you’re creating for work, school, or just for fun, Canva’s features are designed to help you create beautiful designs with ease.
Chapter 2: The Building Blocks of Design
Design elements basics: color, typography, shapes, icons
Design elements are the building blocks of any visual design. They help to create an appealing and effective design. Here’s a simple explanation of the basics: color, typography, shapes, and icons.
Color
Color is one of the most important elements of design. It can set the mood, highlight important information, and even influence decisions. Colors have meanings and emotions attached to them. For example, blue often represents calmness, while red can signify passion or danger. When choosing colors for your design, think about what feeling you want to convey.
Typography
Typography is all about text and how it appears. This includes the font style, size, spacing, and color. Good typography makes your design readable and helps to deliver your message clearly. Different fonts can express different tones or personalities, from serious and formal to fun and playful. Always make sure your text is easy to read and suits the purpose of your design.
Shapes
Shapes are basic forms such as circles, squares, triangles, and rectangles that are used to add interest or organize elements in your design. They can create contrast, direct the viewer’s eye, or even form patterns. Shapes can be filled with color, images, or used as frames for other elements. Combining shapes in various ways can produce more complex visuals and convey different messages.
Icons
Icons are simple, visual symbols that represent an idea, action, or object. They are used in design to communicate quickly and effectively without using words. Icons can guide users on websites, highlight services in a brochure, or simplify complex information. They should be clear, recognizable, and consistent in style to effectively convey your message.
Understanding and using these design elements thoughtfully can greatly enhance the effectiveness of your designs. They work together to create harmony, balance, and convey your message in a visually appealing way. Whether you’re creating a social media post, a poster, or any other type of design, mastering these basics will help you make your work stand out.
Utilizing templates effectively
Utilizing templates effectively means making the most out of a pre-designed layout to create your own unique design. Here’s how you can do it:
- Choose the Right Template: Start by selecting a template that closely matches the type of project you’re working on. Whether it’s a social media post, flyer, or presentation, choosing the right base can save you time.
- Customize the Design: Change the default text, colors, and images to make the design your own. You can upload your own photos or use the ones provided in the template. Feel free to adjust the font style and size to fit your message better.
- Adjust Layouts as Needed: Sometimes, the original layout might not fit your content perfectly. Don’t be afraid to move elements around, resize them, or even remove unnecessary parts. The goal is to make the template work for your specific needs.
- Keep Branding Consistent: If you’re creating designs for a business or personal brand, use your brand colors and logos. Most templates allow you to easily swap out colors and add your own logos to maintain brand consistency.
- Use Icons and Shapes: Add icons and shapes to highlight important information or to add a bit of flair to your design. Canva offers a wide range of these elements that can be easily adjusted to match your design’s color scheme and style.
- Get Feedback: Before finalizing your design, it might be helpful to get feedback from others. This can give you new ideas on how to improve your design or confirm that it’s ready to go.
Remember, templates are there to make your life easier, not to limit your creativity. With a few adjustments, you can transform a generic template into something that is uniquely yours.
Crafting designs from scratch
Crafting designs from scratch in Canva allows you to unleash your creativity and bring your unique vision to life. Here’s a simplified guide to help you start:
- Start with a Blank Canvas: Choose the “Create a design” option in Canva and select a blank canvas. You can pick standard sizes for social media, posters, presentations, or enter custom dimensions.
- Set Your Background: Decide on the background for your design. It could be a solid color, a gradient, or an image. You can upload your own image or choose from Canva’s extensive library.
- Add Text: Click on the “Text” button to add headings, subheadings, or body text. Canva offers a variety of fonts. Play with size, color, and placement to see what looks best with your design.
- Incorporate Elements: Use Canva’s elements library to add shapes, lines, frames, stickers, and icons to your design. These can help divide your layout, draw attention to certain parts, or just add some flair.
- Upload Images: If you have specific images you want to use, you can upload them to Canva. Once uploaded, you can adjust their size, add filters, or edit them further.
- Arrange Your Design: Move your text, images, and elements around until you’re happy with the layout. Pay attention to alignment and spacing to make your design look professional.
- Experiment and Edit: Don’t be afraid to experiment with different layouts and styles. Canva allows you to undo changes, so you can try out various ideas until you find the perfect design.
- Save and Share: Once you’re satisfied with your creation, save your design. You can download it in various formats or share it directly from Canva.
Creating designs from scratch might seem daunting at first, but with practice, you’ll get better at it. The key is to experiment and have fun with the process. Canva’s intuitive platform and vast resources provide everything you need to start designing unique and visually appealing content.
Chapter 3: Mastering Canva Tools
Advanced photo editing tips
Canva’s photo editing tools offer a wide range of features that let you enhance your images easily. Here’s a breakdown of some key tools and how to use them:
- Filters and Effects: Canva provides various filters to change the overall look and feel of your images. You can make photos look vintage, black and white, or more vibrant with just one click. There’s also an option to adjust the intensity of these filters.
- Adjustment Tools: These tools give you control over the finer details of your image. You can adjust the brightness, contrast, saturation, and more. This is useful for making your photos pop or for correcting lighting issues.
- Crop and Resize: Cropping lets you cut out unnecessary parts of a photo or change its aspect ratio. Resizing is handy for making sure your image fits perfectly in your design, especially if you’re designing for social media platforms with specific size requirements.
- Background Remover: This is a powerful feature, especially for creating professional-looking designs. With a click, Canva can remove the background from your photo, perfect for creating headshots, product photos, or any image where you want to focus solely on the subject.
- Add Text to Photos: Canva allows you to overlay text directly onto your images. This is great for creating engaging social media posts, advertisements, or just adding captions. You can choose from a variety of fonts and styles to match the mood of your photo.
- Frames and Grids: If you’re working with multiple images, frames and grids help organize them aesthetically. This is particularly useful for creating photo collages or a series of images that tell a story.
- Transparency Tool: This tool lets you adjust the opacity of your images, making them fully or partially transparent. It’s useful for layering images over each other or creating watermarks.
- Stickers and Overlays: Add fun elements to your photos with stickers or use overlays to add textures or patterns. This can add depth to your design or make it more playful.
To get the most out of Canva’s photo editing tools, experiment with different features and see how they can transform your images. Whether you’re a beginner or have some experience with photo editing, Canva’s intuitive interface makes it easy to enhance your photos and create stunning designs.
Utilizing text tools for impact
Utilizing text tools in Canva can really make your designs stand out and convey your message effectively. Here’s how you can make the most of these tools:
- Choose the Right Font: Canva offers a wide range of fonts, from professional to playful. Pick a font that matches the tone of your message. For impact, sometimes a bold font works best, especially for headlines.
- Play with Font Size: Bigger isn’t always better, but it can be when you want to grab attention. Use large font sizes for your main message or title. Smaller font sizes are perfect for details or secondary information.
- Color Matters: Use color to make your text pop against the background. Contrast is key here. Light text on a dark background or vice versa can make your message easy to read and more impactful.
- Spacing and Alignment: Proper spacing between letters (kerning) and lines (leading) can make your text more readable. Aligning your text to the left, center, or right can affect the flow and appearance of your design.
- Add Effects: Canva lets you add effects to your text, like shadows, outlines, or glows. These can help your text stand out on busy backgrounds or add a touch of style to your design.
- Layering Text and Images: Sometimes, placing text over images can create a dynamic look. Use the transparency tool to adjust your image’s opacity, making sure your text remains readable.
- Mix and Match: Don’t be afraid to mix different fonts and styles, but keep it to a maximum of three different fonts in one design to maintain coherence.
- Use Hierarchy: Create a visual hierarchy with your text. Use different sizes, weights (bold, regular, light), and colors to show which parts of your message are most important.
By experimenting with these text tools and techniques in Canva, you can create more engaging and visually appealing designs. Remember, the goal is to communicate your message effectively, not just to make it look pretty. So always keep readability in mind while designing.
Leveraging AI features like background remover
Leveraging Canva’s AI features, like the background remover, can really elevate your designs. This tool is super helpful for creating professional-looking images without needing complex photo editing software. Here’s how you can use it effectively:
- Select Your Image: Upload the image you want to edit or choose one from Canva’s extensive library.
- Use the Background Remover: Once your image is selected, look for the “Effects” button near the top of the screen. Click it, and you’ll find the “Background Remover” tool. With just one click, Canva’s AI will process your image and remove the background.
- Fine-Tune Your Image: Sometimes, the AI might not get it perfectly right the first time, especially with detailed edges. You can manually adjust any areas that need a little extra work to ensure your subject looks just right.
- Add a New Background: Now that your image is cut out, you can place it on any new background you choose. This could be a solid color, a different photo, or even a pattern. This feature is great for creating standout graphics, profile pictures, or product photos for an online store.
- Save and Use: After you’re satisfied with your edited image, save it and use it in your designs. The background remover tool can help you create more dynamic and engaging visuals that draw attention.
This AI feature in Canva simplifies what was once a complicated and time-consuming process, making professional photo editing accessible to everyone. Whether you’re creating content for social media, designing a poster, or just personalizing your images, leveraging the background remover can help your designs stand out.
Chapter 4: Canva for Social Media
Crafting engaging social media visuals
Crafting engaging social media visuals is key to grabbing attention and interacting with your audience. Here are some tips to make your visuals stand out:
- Use Bright Colors: Bright and contrasting colors can make your visuals pop out in a crowded social media feed. Choose colors that reflect your message or brand but don’t shy away from bold choices to catch the eye.
- Keep It Simple: Sometimes, less is more. A simple design with a clear message can be more effective than a crowded, complex image. Focus on one key element or message you want to convey.
- Incorporate Text Wisely: If you’re adding text to your visuals, make sure it’s readable. Use large, clear fonts and contrast them with the background. Keep your message short and to the point.
- Use High-Quality Images: Always opt for high-resolution images. Blurry or pixelated photos can make your brand look unprofessional. Canva offers a vast library of high-quality stock photos you can use.
- Stay Consistent with Your Branding: Use your brand colors, fonts, and logos consistently across your visuals. This helps in building brand recognition and trust with your audience.
- Add a Call to Action (CTA): Encourage your audience to engage with your content by including a clear call to action. Whether it’s to like, comment, share, or visit a link, a CTA can significantly increase interaction rates.
- Tailor Your Content for Each Platform: Different social media platforms have different preferred image sizes and audience expectations. Customize your visuals to fit the platform you’re posting on for the best engagement.
- Experiment and Analyze: Don’t be afraid to try new designs, formats, or content types. Use social media analytics to see what works best for your audience and adjust your strategy accordingly.
By following these tips, you can create social media visuals that not only look great but also engage and grow your audience. Remember, the goal is to communicate your message effectively and connect with your viewers on a deeper level.
Creating standout Instagram stories and posts
Creating standout Instagram stories and posts means making content that captures attention and makes people want to see more. Here are some tips to help you do just that:
- Use High-Quality Images and Videos: Start with clear, high-resolution images and videos. Blurry or low-quality visuals can turn people off.
- Be Creative with Filters and Effects: Instagram offers a variety of filters and effects to enhance your stories and posts. Experiment with these tools to add a unique touch to your content.
- Incorporate Text Wisely: Use text to add context or a call to action, but don’t overcrowd your visuals. Choose fonts and colors that are easy to read and complement the image or video.
- Play with Layouts and Backgrounds: Mix up your layouts and backgrounds to keep your content interesting. Use Canva or Instagram’s own layout options to create eye-catching designs.
- Use Stickers and Interactive Features: Instagram stories have interactive stickers like polls, questions, and sliders that can engage your audience and encourage them to interact with your content.
- Keep Branding Consistent: Use your brand colors, fonts, and logo consistently to build recognition and a cohesive look across your posts and stories.
- Tell a Story: Make your content narrative engaging. Whether you’re sharing a behind-the-scenes look, a tutorial, or a customer testimonial, ensure your content tells an interesting story.
- Post Regularly but Maintain Quality: Consistency is key to keeping your audience engaged, but don’t sacrifice quality for quantity. Plan your content in advance to maintain a steady flow of high-quality posts.
- Engage with Your Audience: Respond to comments, messages, and engage with your followers’ content. Building a community around your brand encourages loyalty and repeat engagement.
- Analyze Your Performance: Use Instagram Insights to track which types of content perform best. This will help you understand your audience better and refine your strategy over time.
By following these tips, you can create Instagram stories and posts that not only stand out but also build a deeper connection with your audience.
Designing effective social media banners and headers
Designing effective social media banners and headers is all about making a great first impression. These are often the first things people see when they visit your profile, so you want them to look good. Here’s how to create banners and headers that stand out:
- Use the Right Size: Each social media platform has its own preferred size for banners and headers. Make sure you’re using the correct dimensions so your design fits perfectly without being cut off.
- Keep It Clear and Simple: Your banner or header should be easy to understand at a glance. Use clear, legible fonts and avoid cluttering the design with too much text or too many images.
- Incorporate Your Branding: Use your brand colors, logos, and fonts. This helps people recognize your brand quickly and adds a professional touch to your profile.
- Highlight What’s Important: Use your banner or header to showcase what’s most important about your brand or what you offer. This could be a slogan, a special offer, or a new product launch.
- Use High-Quality Images: Choose high-resolution images that look good on all devices. Blurry or pixelated images can make your profile look unprofessional.
- Update Regularly: Keep your banners and headers fresh by updating them regularly. This could be to highlight seasonal offers, events, or new content. It keeps your profile looking active and up-to-date.
- Consider the Platform’s Layout: Remember that profile pictures, buttons, or other elements might cover parts of your banner or header. Design with these overlays in mind to ensure important details aren’t hidden.
- Preview Before Publishing: Always preview your design on the actual platform to see how it looks. This will help you catch any issues before your audience sees them.
- Use Templates: If you’re new to design, start with a template from tools like Canva. They have templates sized for different platforms, and you can customize them to fit your brand.
- Be Creative: Finally, don’t be afraid to get creative with your designs. Experiment with different layouts, colors, and imagery to see what works best for your brand.
Following these tips will help you create social media banners and headers that are not only visually appealing but also effectively communicate your brand’s message.
Chapter 5: Unveiling Canva’s Secrets
Custom Keyboard Shortcuts: Mastering efficiency in design creation.
Custom keyboard shortcuts are like secret codes that help you work faster in Canva. Instead of clicking around with your mouse, you can press specific keys on your keyboard to do things quickly. Here’s how mastering these shortcuts can make you more efficient in creating designs:
- Learn the Basics: Start with the most common shortcuts. For example, pressing “C” can select the Crop tool, and “T” brings up the text box. Knowing these basics can speed up your workflow.
- Undo and Redo: Made a mistake? Press “Ctrl + Z” (or “Cmd + Z” on a Mac) to undo your last action. To redo something you undid, press “Ctrl + Y” (or “Cmd + Shift + Z” on a Mac). These are lifesavers!
- Copy and Paste: Use “Ctrl + C” (or “Cmd + C” on a Mac) to copy an element and “Ctrl + V” (or “Cmd + V” on a Mac) to paste it. This is great for duplicating text boxes, images, or any design elements quickly.
- Group and Ungroup: If you’re working with multiple elements and want to move them together, you can group them by selecting them and pressing “Ctrl + G” (or “Cmd + G” on a Mac). To ungroup, use “Ctrl + Shift + G” (or “Cmd + Shift + G”).
- Adjust Size and Position: Increase or decrease the size of text or elements by using the arrow keys for small adjustments. Holding “Shift” while pressing the arrows makes larger adjustments.
- Zoom In and Out: Use “Ctrl + +” (or “Cmd + +” on a Mac) to zoom in and “Ctrl + -” (or “Cmd + -” on a Mac) to zoom out. This helps you focus on details or see the overall design.
- Bold and Italicize Text: Quickly bold text with “Ctrl + B” (or “Cmd + B” on a Mac) and italicize with “Ctrl + I” (or “Cmd + I”). These shortcuts make text formatting faster.
Remember, the key to mastering these shortcuts is practice. The more you use them, the more natural they’ll become. Soon, you’ll be designing faster and more efficiently, giving you more time to explore your creativity in Canva.
Magic Resize: The magic of fitting your design anywhere.
Magic Resize in Canva is like a magic wand for your designs. Imagine you’ve made a fantastic poster and now you want to turn it into a social media post, but it doesn’t fit right. Instead of starting from scratch, Magic Resize can change your design to fit any format you need with just a click.
Here’s how it works:
- Create Your Design: First, make your design in one format, like a poster or an Instagram post.
- Click on Resize: Once your design is ready, look for the “Resize” button at the top of the page.
- Choose Your New Size: Canva will show you a list of different sizes for social media posts, banners, flyers, and more. Pick the new size you need, like a Facebook cover or a Twitter post.
- Magic Happens: After you choose the new size, click “Copy and Resize.” Canva will automatically adjust your original design to fit the new size. It’s like magic because you don’t have to move all the pieces around by yourself.
- Tweak as Needed: Sometimes, you might need to make a few small changes after resizing, like adjusting the text size or moving an image, to make sure everything looks perfect.
Magic Resize is a great tool because it saves a lot of time. You don’t have to remake your design for different platforms. With just a few clicks, your single design can fit anywhere you want to share it. This feature is especially helpful for people who manage social media accounts or create lots of online content and need their designs to look good in various formats.
Brand Kit: Maintaining brand consistency effortlessly.
The Brand Kit in Canva is like a special box where you keep all the things that make your brand unique—like your logo, brand colors, and fonts. It helps you make sure that everything you create looks like it belongs to your brand, no matter what you’re designing.
Here’s how it makes your life easier:
- Store Your Brand Colors: You can save your specific brand colors in the Brand Kit. That way, when you’re designing, you can easily use the exact colors without having to remember the color codes.
- Keep Your Fonts Together: If your brand uses specific fonts, you can save them in the Brand Kit, too. This means you’ll always use the right font style and size, keeping your designs consistent.
- Upload Your Logo: You can upload different versions of your logo to the Brand Kit. Whether you need a logo with a transparent background or one that fits better on dark backgrounds, you can quickly add it to your designs from the Brand Kit.
- Apply with One Click: When you’re working on a design, you can apply your brand colors, fonts, and logos with just one click. This saves you a lot of time and helps maintain a consistent look across all your materials.
- Easy Access for Teams: If you work with a team, everyone can access the Brand Kit. This means that no matter who’s designing, everything they create will look like it’s from the same brand.
The Brand Kit is super helpful for businesses, influencers, or anyone who wants to keep their designs looking professional and consistent. It’s like having a guide that makes sure all your designs follow the same style, which is really important for building a strong brand identity.
Background Remover: Creating standout images with ease.
The Background Remover in Canva is a tool that lets you take away the background from any photo, leaving just the part you want to focus on. It’s like cutting out your favorite picture from a magazine but much easier and cleaner. Here’s why it’s so cool:
- Easy to Use: You don’t need to be a photo editing expert. Just upload your photo, click on the background remover tool, and watch Canva do the work.
- Saves Time: Instead of spending a lot of time trying to carefully erase the background yourself, Canva’s background remover does it in seconds. This means you can create amazing images much faster.
- Professional Look: Removing the background can make your subject stand out more, giving your design a cleaner, more professional appearance. This is great for product photos, profile pictures, or any image where you want the focus to be on a specific item or person.
- Versatile: Once you’ve removed the background, you can put your subject on a new background. This could be a solid color, a different scene, or even a pattern. It’s perfect for making creative designs or just making sure the background matches your brand colors.
- Enhances Focus: Without a busy background, the main subject of your photo gets all the attention. This can help deliver your message more effectively, whether it’s on social media, a poster, or any other project you’re working on.
Using Canva’s background remover is like having a magic eraser that helps you focus on what’s important in your photos, making your designs look cleaner and more eye-catching.
Photo Effects and Filters: Enhancing images with advanced edits.
Photo effects and filters in Canva are like special effects in movies—they make your images look more interesting and set the right mood. Here’s how you can use them to enhance your images:
- Filters: Filters are preset adjustments that change the look of your photo with just one click. Canva offers a variety of filters, so you can make your photos look vintage, brighten them up, or give them a cool tone. It’s an easy way to change the vibe of your photo without needing to adjust lots of settings.
- Adjustments: If you want more control over how your photo looks, Canva’s adjustment tools let you change specific things like brightness, contrast, and saturation. Brightness makes your photo lighter or darker, contrast makes the dark parts darker and the light parts lighter, and saturation changes how intense the colors are. Playing with these settings can really make your photos pop.
- Effects: Canva also has special effects that can add creativity to your images. You can blur parts of your photo, add a vignette (which is like a shadow around the edges), or even create a duo-tone effect (where your photo is made up of two colors). These effects can make your photos look more professional or artistic.
- Advanced Edits: For those who want to go a step further, Canva offers advanced editing options like the ability to remove backgrounds, add text to images, and even create animations. These tools help you create unique and eye-catching designs that stand out on social media or any other platform.
Using photo effects and filters is a great way to improve your images and make them more engaging. Whether you’re looking for a quick fix with a filter or want to dive deeper with advanced edits, Canva gives you the tools to bring your creative vision to life.
Smart Mockups: Showcasing designs in real-world scenarios.
Smart Mockups in Canva are a cool way to show off your designs as they would appear in real life. Imagine you’ve made a design for a T-shirt, a poster, or a book cover. Instead of just showing a flat picture of your design, Smart Mockups can place it into a photo of an actual T-shirt, poster on a wall, or book being held by someone. Here’s why this is great:
- Makes Your Design Real: Seeing your design in a real-world scenario helps people imagine what it would look like in real life. It’s like seeing your artwork come to life.
- Professional Presentation: Using mockups makes your work look more professional. It shows clients or your audience that you’ve thought about how your design works in the real world, not just on a screen.
- Easy to Use: You don’t need to take photos or hire a photographer. Canva has a library of mockup images you can choose from. Just select one, and Canva will automatically place your design into the mockup.
- Saves Time: Creating mockups manually can take a lot of time and effort. With Smart Mockups, you can do it in a few clicks, saving time for more creative work.
- Boosts Engagement: When you share these mockups on social media or in presentations, they’re more likely to catch people’s attention. People can better appreciate your design when they see it in a context they understand.
Smart Mockups are a powerful tool to add to your design toolkit. They help bridge the gap between imagination and reality, making your designs more appealing and understandable to everyone.
Animations: Bringing designs to life for social media and presentations.
Animations in Canva are like adding a little magic to your designs, making them move and come to life. This is especially cool for social media and presentations because it grabs people’s attention and makes your message more interesting. Here’s why animations are great:
- Catch the Eye: In a sea of still images on social media, an animated post stands out. It’s more likely to stop someone as they’re scrolling and get them to look at your content.
- Tell a Story: Animations can help tell a story or show how something works. This is great for presentations because it can make your information more engaging and easier to understand.
- Add Emphasis: You can use animation to highlight important parts of your design, like making text pop up or an image zoom in. This helps make sure people notice the key parts of your message.
- Professional Look: Adding animations can make your designs look more professional and polished. It shows you’ve put extra effort into making your content special.
- Easy to Use: Canva makes adding animations easy. You don’t need to be an expert. Just choose the part of your design you want to animate, pick the type of animation you like (like fade, slide, or pop), and you’re done!
- Versatile: You can use animations for all kinds of things, from animated social media posts to engaging slides in a presentation. It’s a versatile tool that can make many different types of content more exciting.
Animations are a powerful way to make your designs stand out and deliver your message in a fun and engaging way. With Canva, it’s easy to experiment and see what kind of animation works best for your project.
Content Planner: Scheduling social media posts directly from Canva.
The Content Planner in Canva is like a digital assistant that helps you schedule your social media posts right from within Canva. It means you can create your designs and decide when you want them to go live on your social media, all in one place. Here’s how it helps:
- Stay Organized: The Content Planner shows you a calendar where you can see all the posts you have planned. This helps you keep track of what’s going out and when, making sure you’ve got a steady flow of content.
- Save Time: Instead of going back and forth between Canva and your social media platforms to post content, you can do everything from Canva. Create your design, schedule it, and Canva will post it for you at the scheduled time.
- Plan Ahead: You can schedule posts days, weeks, or even months in advance. This is great for planning around holidays, special events, or marketing campaigns without worrying about forgetting to post.
- Easy to Use: Just like everything else in Canva, the Content Planner is easy to use. Once your design is ready, you choose when you want it to go live, select your social media platform, and it’s set.
- Consistent Posting: Posting regularly is key to growing your audience on social media. The Content Planner helps you maintain a consistent posting schedule, which can improve your social media presence.
- Edit and Reschedule: If you change your mind about a post or need to update something, you can easily edit your scheduled posts or choose a new time for them to go live.
Using the Content Planner means you can spend less time worrying about managing your social media and more time creating great content. It’s a handy tool for anyone looking to streamline their social media strategy and make their workflow more efficient.
Integration with Apps: Expanding creativity with third-party apps.
Integration with apps in Canva means Canva can work together with other programs or services to give you more options and tools for your designs. It’s like adding extra pieces to your Lego set, giving you more ways to be creative and make your designs even better. Here’s how it helps:
- More Images and Elements: By connecting with apps like Pexels or Pixabay, you can access thousands of free photos and graphics directly from Canva. This means you have even more choices when you’re looking for the perfect image for your design.
- Social Media Ease: With apps like Instagram or Facebook integrated, you can pull your social media photos into your Canva designs. Or, after creating a design, you can post it directly to your social media accounts without leaving Canva.
- Enhanced Features: Some integrations add new features to Canva, like Giphy for adding animated GIFs or YouTube for embedding videos in your designs. This can make your projects more dynamic and engaging.
- Collaboration Tools: Integration with tools like Slack can help you communicate and collaborate more efficiently on projects with your team. You can share designs and feedback without switching between different apps.
- Streamlined Workflows: Connecting Canva to productivity apps like Google Drive or Dropbox lets you save your designs directly to the cloud. This makes it easy to access and share your work from anywhere.
By integrating with third-party apps, Canva becomes even more powerful and versatile, letting you do more with your designs. Whether you’re looking for the perfect photo, wanting to add a cool video, or needing to work better as a team, these integrations expand what you can do with Canva, all while keeping the process simple and fun.
Hidden Elements and Graphics: Discovering Canva’s treasure trove.
Hidden elements and graphics in Canva are like secret treasures waiting to be discovered, a fun adventure that the “Canva Guide for Beginners” encourages everyone to embark on. These special design elements might not be obvious at first but can really make your projects stand out once you find and use them. Here’s how the “Canva Guide for Beginners” suggests uncovering and making the most of these hidden gems:
- Search with Keywords: A great tip from the “Canva Guide for Beginners” is to use specific keywords in the search bar. Try words related to your project’s theme, mood, or style. Sometimes, mixing unusual or specific words can bring up surprising and unique elements.
- Explore Categories: As the “Canva Guide for Beginners” points out, Canva has many categories under the “Elements” section. Don’t just stick to the first few options you see. Scroll down, click around, and you might find hidden categories packed with cool graphics.
- Play with the Filters: Following advice from the “Canva Guide for Beginners,” after searching, use the filter options to narrow down your results. You can filter by color, style, or even by animated elements. This can help reveal elements that match your design perfectly but were hidden in a sea of options.
- Check Out Canva Creators: The “Canva Guide for Beginners” encourages exploring the work of designers who share their unique elements and graphics on Canva. Look for their collections or profiles for special designs that you won’t find anywhere else.
- Combine Elements Creatively: The “Canva Guide for Beginners” highlights that sometimes, the real treasure isn’t just finding a hidden element but combining several elements in creative ways. Layering, rotating, or changing the colors of different elements can result in a truly one-of-a-kind design.
- Stay Updated: Keeping an eye on the “What’s New” section, as the “Canva Guide for Beginners” recommends, can help you catch updates to Canva’s library and find new treasures.
Discovering hidden elements and graphics in Canva, as guided by the “Canva Guide for Beginners,” can be like going on a treasure hunt. With a bit of creativity and exploration, you can find unique designs that elevate your projects and make them truly special. Remember, the key is to experiment and have fun with your searches—you never know what you might uncover!
Version History: Navigating and utilizing past design versions.
Version History in Canva is like a time machine for your designs. It’s a feature highlighted in the “Canva Guide for Beginners” because it lets you go back and see previous versions of your work. This is super helpful if you’ve made changes but then decide you liked your design better the way it was before, or if you’re curious to see how your design has evolved. Here’s a look at how it works and why it’s so beneficial:
- Access Version History: When you’re working on a design in Canva, the “Canva Guide for Beginners” suggests finding the Version History by looking in the File menu or directly on your dashboard. This opens a side panel showing all saved versions of your design.
- Review Changes: As the “Canva Guide for Beginners” explains, you can click on any version to see what your design looked like at that moment. It’s similar to flipping through a photo album, but for your design work.
- Restore Previous Versions: If a past version catches your eye, the “Canva Guide for Beginners” recommends using the restore feature. With just one click, Canva makes that version current, allowing you to pick up editing from there.
- Compare Versions: This is great for comparing different design ideas, a feature well-detailed in the “Canva Guide for Beginners.” Whether you’re undecided between color schemes or layouts, Version History lets you swiftly toggle between versions for comparison.
- Undo Mistakes: For any mistakes or lost changes, Version History acts as a safety net. The “Canva Guide for Beginners” assures that you can revert to a version before the error, essentially making it as if the mistake never happened.
- Collaboration: When collaborating on a design, Version History helps track changes made by team members. This clarity, as outlined in the “Canva Guide for Beginners,” helps smooth out teamwork by showing who made changes and when.
Version History gives you the liberty to experiment with your designs, secure in the knowledge that you can always revisit earlier versions if necessary. It serves as a creative safety net, fostering both creativity and collaboration, as encouraged in the “Canva Guide for Beginners,” making the design process worry-free and enjoyable.
Chapter 6: Advanced Canva Features
Deep dive into Canva Pro features
Canva Pro is like the VIP version of Canva, offering extra cool features that make designing even more powerful and fun. Here’s a deep dive into some of these awesome features:
- Brand Kit: Canva Pro lets you save your brand colors, logos, and fonts in one place. This means every time you design something, you can easily keep your brand look consistent without having to search for those elements each time.
- Magic Resize: With a click, Magic Resize changes your design to any format you need. If you made a poster and now want the same design as an Instagram post, Magic Resize does it instantly, saving you tons of time.
- Background Remover: Removing the background from images is super easy with Canva Pro. This tool is great for making professional-looking photos where you want the focus to be just on the subject, not the background.
- Premium Elements: Canva Pro gives you access to a ton of extra photos, graphics, and fonts that aren’t available in the free version. This means you have more options to make your designs unique.
- Folders and Organization: You can create unlimited folders in Canva Pro to keep all your designs organized. This is super helpful if you’re working on different projects and want to keep everything neat and findable.
- Team Collaboration: Canva Pro makes it easy to work with others. You can set up a team, share designs, and even comment directly on designs to give feedback. It’s great for projects where you need to work together with classmates or coworkers.
- Animations: Canva Pro offers more advanced animation options for your designs. This means you can create really cool, dynamic graphics or social media posts that stand out.
- Schedule Social Media Posts: With Canva Pro, you can not only create social media content but also schedule when it goes live. This helps you plan your social media strategy directly from Canva.
- Storage: Canva Pro offers 100GB of storage, so you can save all your designs and images in one place without worrying about running out of space.
- Download Options: You get more flexibility with downloading your designs, including the ability to save with transparent backgrounds or as GIFs.
Canva Pro is designed for anyone who wants to take their designing to the next level, whether for business, school, or personal projects. With these advanced features, you can save time, stay organized, and create even more amazing designs.
Collaborating in Canva
Collaborating in Canva means working together with others on your designs, no matter where you all are. It’s like being in the same room working on a poster, a presentation, or a social media post, even if you’re miles apart. Here’s how it works and why it’s super useful:
- Share Your Design: Once you’ve started a design, you can invite others to work on it with you. You do this by sharing a link or sending an email invite directly from Canva.
- Work Together in Real-Time: When your friends or teammates join the design, everyone can make changes at the same time. You’ll see who’s doing what, just like in a shared document online. This means you can brainstorm and try out ideas together without waiting.
- Leave Comments: You can click on any part of the design and leave comments for your team. This is great for giving feedback, like suggesting a different color or asking for a text change. Everyone can see these comments and respond, so it’s easy to make decisions together.
- Different Roles: In Canva, you can set different roles for people, like who can edit the design and who can just view it. This helps keep things organized, especially if you have a big team.
- Stay Updated: Canva sends notifications when someone makes changes or leaves comments on your design. This way, you’re always up to date with the latest changes, even if you’re not online at the same time.
- Access Anywhere: Since everything is online, you and your team can access the design from anywhere, on any device. Whether you’re at home, at school, or on the go, you can keep working together.
Collaborating in Canva is a powerful way to bring different ideas together, making sure everyone has a say in the final design. It’s perfect for group projects, planning events, or any time you want to create something together. Plus, it’s fun to see how a design evolves when everyone adds their own touch!
Exploring Magic Resize and other premium tools
Exploring Magic Resize and other premium tools in Canva Pro can really up your design game. These tools are like having superpowers that make your design work easier, faster, and more professional. Let’s dive into some of these cool features:
Magic Resize
Magic Resize is like a magic wand for your designs. With just one click, you can change the size of your design to fit different platforms or purposes. For example, if you create a design for an Instagram post and want to turn it into a banner for Facebook, Magic Resize does it instantly without you having to start all over.
Background Remover
Background Remover lets you quickly erase the background from any photo, making the subject stand out. This is perfect for creating professional-looking profile pictures, product photos, or just making your images look more striking.
Premium Elements
Canva Pro gives you access to millions of premium photos, illustrations, icons, and fonts that are not available in the free version. This means you have more options to find the perfect elements to make your designs stand out.
Brand Kit
The Brand Kit is a place where you can save your brand’s colors, fonts, and logos. This makes it super easy to keep your designs consistent with your brand identity. You can apply your brand elements to any design with just a click.
Advanced Animation
With Canva Pro, you get more animation options to bring your designs to life. Whether you’re creating social media posts, presentations, or anything else, adding animation can make your content more engaging and fun.
Team Collaboration
Canva Pro allows you to work with your team more efficiently. You can easily share designs, leave feedback directly on the design, and manage your team’s access and roles. This makes it perfect for projects where teamwork is key.
More Storage
You get 100GB of cloud storage with Canva Pro, which means you have plenty of space to save all your designs, photos, and assets in one place. This is super helpful for keeping your work organized and accessible from anywhere.
Schedule Social Media Posts
Canva Pro lets you schedule your designs to be posted directly to your social media accounts. This means you can plan your social media content in advance, save time, and keep your social media game strong.
Exploring these premium tools in Canva Pro can transform the way you design, making it easier to create professional-looking content, stay organized, and work effectively with your team. Whether you’re a beginner or a seasoned designer, these tools offer something valuable for everyone.
Chapter 8: Keeping Up with Canva
Staying updated on new features
Staying updated on new features in Canva is important because it lets you make the most out of the tool, making your designs better and your work easier. Here’s how you can keep up with the latest updates:
- Follow Canva on Social Media: Canva often announces new features and updates on their social media channels like Instagram, Twitter, and Facebook. Following them can give you quick updates and tips on how to use new features.
- Check Canva’s Blog: Canva has a blog where they post about new features, design tips, and how-tos. It’s a great place to learn more about what you can do with Canva and how to do it.
- Subscribe to Canva’s Newsletter: Canva sends out newsletters that include information about new features, inspiration, and creative ideas. Subscribing to their newsletter means getting updates straight to your email.
- Explore Canva Regularly: Sometimes, just using Canva and exploring different options and menus can help you discover new tools and features. Canva often highlights new features within the platform with tips or tutorials on how to use them.
- Join Canva Communities: There are many Canva user communities online, especially on platforms like Facebook or Reddit. These communities share updates, design tips, and sometimes Canva’s team members join in to provide insights on upcoming features.
- Attend Canva Webinars and Events: Canva occasionally hosts webinars and online events where they discuss new features, design principles, and ways to use Canva effectively. These can be great opportunities to learn directly from Canva experts.
By staying updated, you can take advantage of new tools and features as soon as they come out, keeping your designs fresh and innovative. Plus, learning new tips and tricks can make your design process more fun and efficient.
Engaging with the Canva community
Engaging with the Canva community means connecting with other people who use Canva, just like you. It’s a great way to learn new things, get inspired, and even help others with their design challenges. Here’s how you can be a part of it:
- Join Canva’s Social Media Groups: Canva has official groups on platforms like Facebook and LinkedIn. Joining these groups lets you see what others are creating, ask questions, and share your own designs for feedback.
- Follow Canva on Social Media: By following Canva on platforms like Instagram, Twitter, and Pinterest, you can stay updated on new features, get design inspiration, and participate in challenges or contests.
- Participate in Canva’s Design Challenges: Canva sometimes hosts design challenges where you can show off your skills and see how other community members tackle the same project. It’s a fun way to learn and push your creativity.
- Use Canva’s Design School: Canva’s Design School offers tutorials, courses, and tips on design. By engaging with this content, you can learn new skills and even share your progress or ask questions in the comments.
- Attend Webinars and Workshops: Canva offers free webinars and workshops where you can learn about design principles, how to use Canva features, and more. These sessions often allow for Q&A, giving you direct access to experts.
- Share Your Designs: Don’t be shy about sharing your designs on social media and tagging Canva. This can get your work noticed by the wider community and Canva itself. You might even get featured!
- Give Feedback: If you have ideas on how Canva can improve or new features you’d like to see, share your feedback. Canva listens to its users, and your suggestions could help shape future updates.
Engaging with the Canva community is a rewarding experience. You get to meet people who share your interests, improve your design skills, and even help others get better. Whether you’re a beginner or have been using Canva for a while, there’s always something new to learn and explore.
The future of design with Canva
The future of design with Canva looks exciting and is all about making design even more accessible and powerful for everyone. The “Canva Guide for Beginners” will be an essential resource as these new features roll out, ensuring users of all levels can make the most of Canva’s capabilities. Here’s what we can expect:
- More AI Tools: Canva is likely to introduce more artificial intelligence (AI) features. These tools could make design tasks, like creating perfect layouts or choosing color schemes, even easier. Imagine telling Canva what you want, and it designs it for you! The “Canva Guide for Beginners” will undoubtedly update with tips on how to use these new AI tools effectively.
- Better Collaboration: As more people work and study from different places, Canva is set to enhance features that make collaboration seamless. This means teams and classmates can work together on designs more efficiently, no matter where they are. The “Canva Guide for Beginners” will be a great starting point for those new to online collaboration, providing easy steps to collaborate effectively using Canva.
- Increased Customization: Canva might offer more ways to customize your designs. This could mean more templates, more fonts, more animations, and even more advanced editing options to fine-tune your creations exactly how you want them. The “Canva Guide for Beginners” will help new users navigate these customization options, making it easy to personalize their designs.
- Integration with More Tools: Expect Canva to connect with even more apps and services. This could make it easier to use your Canva designs in other parts of your work or social media, streamlining your workflow.
- Education and Learning: Canva is likely to continue expanding its educational content, making it easier for users to learn design principles, new features, and creative ways to use the platform. This could include more tutorials, webinars, and interactive learning materials. The “Canva Guide for Beginners” will be instrumental in introducing these educational resources to new users.
- Sustainability and Social Impact: Canva may focus on how design can contribute to sustainability and positive social impact. This could mean features that help users create designs for social causes or use environmentally friendly printing options.
- Virtual and Augmented Reality: Looking further into the future, Canva might explore virtual and augmented reality (VR/AR). This could open up new ways to create immersive designs or experiences, from virtual event invitations to interactive educational materials.
- The future of design with Canva is about empowering more people to create beautiful, effective designs without needing to be professional designers. As Canva continues to innovate, the “Canva Guide for Beginners” will be a vital tool for newcomers to navigate these advancements, ensuring that everyone can bring their ideas to life more easily and impactfully than ever before.
Conclusion
Summarizing Canva’s endless possibilities
Canva is like a magic toolbox for anyone who wants to create designs, and the “Canva Guide for Beginners” is your perfect companion to unlock all its possibilities. It doesn’t matter if you’re a student, a business owner, or just someone with a creative idea; Canva has something for everyone. Here’s a quick summary of what makes Canva so amazing, as outlined in the “Canva Guide for Beginners”:
- Easy to Use: Canva’s drag-and-drop design makes it super simple for anyone to create stunning designs, even without any design experience. The “Canva Guide for Beginners” provides step-by-step instructions to get you started.
- Everything in One Place: From social media posts and presentations to posters and invitations, Canva has templates for just about anything you want to create. The “Canva Guide for Beginners” shows you how to navigate and make the most of these templates.
- Be Creative: With millions of images, fonts, and design elements at your fingertips, you can bring any idea to life. Plus, tools like Magic Resize and Background Remover make it even easier to create professional-looking designs, as detailed in the “Canva Guide for Beginners.”
- Work Together: Canva lets you collaborate with friends, family, or team members on projects, making it perfect for group assignments, planning events, or any project where teamwork is key.
- Learn and Grow: Canva isn’t just about creating; it’s also a place to learn. With tutorials, design challenges, and webinars, you can improve your design skills and become more creative.
- Accessible Anywhere: Canva works on your computer, tablet, or smartphone, so you can create or edit your designs from anywhere, at any time.
The possibilities with Canva are truly endless. Whether you’re making a birthday card, branding your business, or working on a school project, Canva gives you the tools to make it happen easily and with lots of fun, all while the “Canva Guide for Beginners” guides you every step of the way.
Encouraging exploration and creativity
Exploring and being creative is like going on an adventure where you discover new things and express yourself in ways you never thought possible. It’s not just about making something look good; it’s about letting your ideas and imagination run wild. The “Canva Guide for Beginners” is a great starting point for this journey, offering tips and inspiration to get your creative juices flowing.
- Discover Your Passion: Trying different things with the help of the “Canva Guide for Beginners” can help you find out what you love doing. Maybe you’re a natural at designing posters or creating catchy social media posts. You won’t know until you try, and Canva makes this exploration easy and fun.
- Think Outside the Box: Creativity encourages you to see the world differently. “Canva Guide for Beginners” can show you how to solve problems in unique ways or tell stories that captivate others. This skill is super useful, not just in design but in life, helping you view challenges as opportunities for creative expression.
- Build Confidence: The more you create using Canva, as encouraged in the “Canva Guide for Beginners,” the better you get, and the more confident you’ll feel in your abilities. Even mistakes are valuable because they teach you how to improve, making the creative process a rewarding learning experience.
- Share Your Voice: Creativity lets you express your thoughts, feelings, and ideas. Using Canva to bring these to life offers a powerful way to share who you are and what you believe in with the world. The “Canva Guide for Beginners” provides the tools and confidence to start sharing your unique voice.
- Connect with Others: Sharing your creations made with Canva can help you connect with people who have similar interests or inspire others to start their own creative journey. The “Canva Guide for Beginners” can be your companion in this process, helping you to not only create but also connect.
- Fun and Relaxation: Being creative is fun! “Canva Guide for Beginners” shows that it’s a great way to relax, relieve stress, and get lost in something you enjoy. Canva offers a playful and intuitive platform for all your creative projects.
Remember, creativity doesn’t have to be perfect. It’s all about exploration, learning, and having fun along the way. So, grab your tools—whether it’s Canva for designing, a camera for photography, or just a pencil and paper—and start creating with the “Canva Guide for Beginners” by your side. Who knows what amazing things you’ll come up with?
Frequently Asked Questions
Is Canva good for beginners?
Yes, Canva is fantastic for beginners! It’s designed to be user-friendly, with a simple drag-and-drop interface that makes creating professional designs accessible to everyone, regardless of their design experience.
How do I use Canva for the first time?
To use Canva for the first time, simply sign up for a free account at canva.com. Then, explore the vast library of templates and choose one that fits your project. You can customize it with your own text, images, and elements using the drag-and-drop editor.
Is there a course on how do you use Canva?
Yes, Canva offers several tutorials and courses for users of all levels. These resources, including the Canva Design School, provide step-by-step instructions on how to use Canva’s features to create stunning designs.
What are Canva guides?
Canva guides are helpful resources that provide tips, tricks, and detailed instructions on how to maximize Canva’s tools for your design projects. These guides cover a range of topics, from basic design principles to advanced features like animation and brand management. – InstantArticle