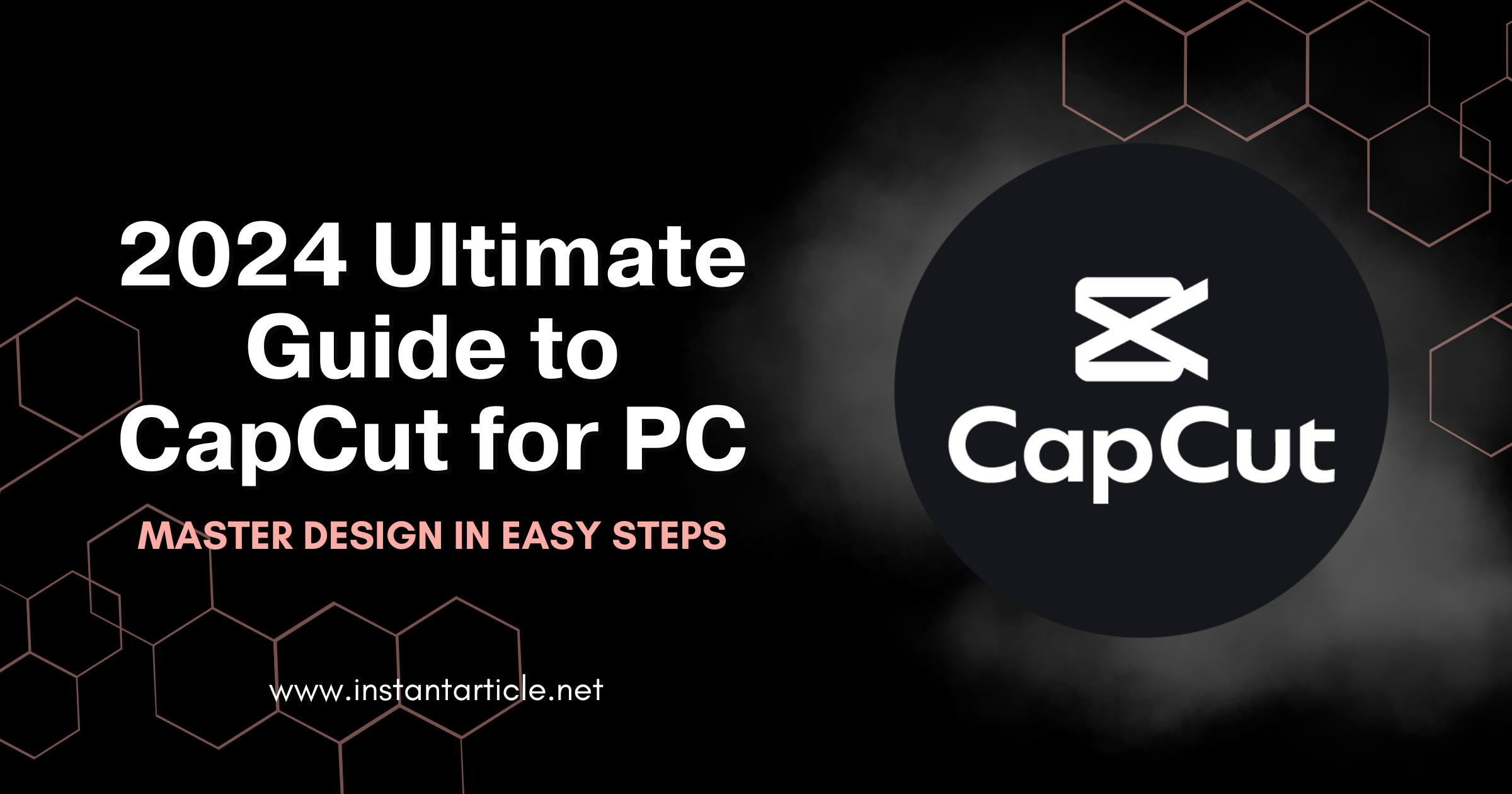2024 Ultimate Guide to CapCut for PC: Master Video Editing in Easy Steps
Introduction
Purpose of the guide
The purpose of this “Guide to CapCut for PC” is to help anyone who wants to start editing videos but doesn’t know where to begin. We created this guide because we believe that everyone has a story to tell, and CapCut for PC is a great tool to help you share your stories with the world. Whether you want to make videos for school, share your adventures with friends on social media, or even start your own YouTube channel, this guide will take you through each step.
You’ll learn how to use CapCut on your computer, from the very basics of setting up your first project to adding cool effects that make your videos stand out. We’ve made sure to keep everything easy to understand, so by the end of this guide, you’ll be able to create videos that you’re proud of. Let’s dive into the world of video editing with CapCut and start creating amazing content together!
Read: 2024 Ultimate Canva Guide for Beginners: Master Design in Easy Steps
What makes CapCut for PC special
What makes “CapCut for PC” special is its mix of simplicity and powerful features, making it perfect for anyone new to video editing. Unlike other video editing software that can be complicated and intimidating, CapCut keeps things straightforward. This means you don’t need to be a pro to start editing videos. With CapCut on your PC, you get access to tools that can transform your clips into engaging stories, like cool effects, easy-to-add text, and music that fits any mood.
Another great thing about CapCut for PC is that it’s designed to work smoothly on your computer. This means editing videos is faster and more enjoyable, especially if you’re working on bigger projects. Plus, CapCut keeps updating with new features based on what users like you want, making sure it always has fresh, creative ways to make your videos stand out. Whether you’re making a video for a class project, for fun, or to share on social media, CapCut gives you everything you need to get it done well and have fun doing it. That’s what makes CapCut for PC a special tool for budding video creators.
Brief Overview of CapCut for PC
History and popularity
CapCut started as a simple app that quickly caught the attention of people all around the world who wanted to make cool and creative videos without needing to be experts. Originally designed for mobile phones, its popularity soared because it made video editing easy, fun, and accessible to everyone. Seeing how much people loved using CapCut on their phones, the creators decided to develop “CapCut for PC,” bringing the same ease and creativity to desktop computers.
The launch of CapCut for PC was a game-changer. It meant that users could enjoy the same great features of the mobile app, like adding music, effects, and filters to their videos, but with the added benefits of a larger screen and more powerful editing tools. This made it even easier for people to express their creativity and share their stories through video.
Today, CapCut for PC is recognized globally as a go-to video editing software for beginners and experienced editors alike. Its growth in popularity is thanks to its user-friendly interface, a wide range of editing tools, and the fact that it’s free. Schools, content creators on social media, and everyday users praise CapCut for making video editing accessible to everyone. The story of CapCut is a testament to how technology can empower us to be more creative and share our unique perspectives with the world.
Key features and updates
“CapCut for PC” is packed with key features that make video editing both fun and powerful, even if you’re just starting out. Here are some of the standout features and the latest updates for 2024 that you should know about:
- User-Friendly Interface: CapCut’s layout is clean and simple, making it easy for you to find the tools you need without feeling overwhelmed. This is great for beginners because it means you can start creating awesome videos right away.
- Wide Range of Effects: From cool transitions to animated stickers and filters, CapCut lets you add personality and style to your videos. The effects are super easy to apply, so you can make your videos look professional with just a few clicks.
- Advanced Editing Options: Despite being beginner-friendly, CapCut for PC doesn’t skimp on advanced features. You can play with speed adjustments, color grading, and even some basic sound editing to get your video just right.
- Text and Subtitles: Adding text to your videos is straightforward with CapCut. Whether it’s a title, subtitles, or just a fun note, you can customize the font, size, and color to match your video’s mood.
- Music and Sound Effects: CapCut offers a vast library of music and sound effects to enhance your videos. Whether you need a catchy tune or dramatic sound effects, you can find it all within the app.
- 2024 Updates: Keeping up with the latest trends, CapCut has introduced new features like AI-powered editing tools, which make tasks like background removal and video enhancement easier than ever. There’s also a focus on improving performance, so the software runs smoothly on a wider range of PCs, and exporting your videos is faster.
- Community and Support: CapCut continuously updates its library with new content based on user feedback and trends. Plus, there’s a supportive community and plenty of tutorials available to help you learn new tricks and improve your editing skills.
With these features and the latest updates, “CapCut for PC” ensures that you have everything you need to create engaging and high-quality videos, all while having a blast during the editing process.
Chapter 1: Getting Started with CapCut for PC
System Requirements and Installation
How to download and install CapCut on your PC
When planning to download and install “CapCut for PC,” it’s important to check if your computer meets the system requirements. This ensures that the software runs smoothly and you get the best editing experience. Here are the basic system requirements you should be aware of:
For Windows:
- Operating System: Windows 7, 8, 10, or 11 (64-bit versions).
- Processor: Intel or AMD processor, 2 GHz or faster.
- RAM: At least 4 GB of RAM (8 GB recommended for smoother performance).
- Graphics: Intel HD Graphics 5000, NVIDIA GeForce GTX 700, AMD Radeon R5 or better.
- Storage: Minimum of 2 GB free disk space for installation and additional space for projects.
For Mac:
- Operating System: macOS 10.13 (High Sierra) or later.
- Processor: Intel or M1 chip.
- RAM: At least 4 GB of RAM (8 GB recommended for smoother performance).
- Graphics: Standard Mac graphics.
- Storage: Minimum of 2 GB free disk space for installation and additional space for projects.
General Notes:
- Internet Connection: Required for downloading the installer, registering an account, and accessing online features and updates.
- Screen Resolution: 1024 x 768 resolution or higher is recommended for the best experience.
If your PC meets these requirements, you’re all set to download and install “CapCut for PC.
Downloading and installing “CapCut for PC” is a straightforward process. Just follow these simple steps to get started with your video editing journey:
- Visit the Official Website: First, go to the official CapCut website using your PC’s web browser. Make sure you’re visiting the legitimate site to avoid any security risks.
- Find the Download Link: Once you’re on the CapCut website, look for a download link or button that says “Download for PC” or something similar. The website should automatically detect whether you’re using a Windows or Mac computer and offer you the correct version for your operating system.
- Download the Installer: Click on the download link or button. This will start the download of the CapCut installer file to your computer. Depending on your internet speed, this might take a few minutes.
- Run the Installer: After the download is complete, locate the installer file in your downloads folder and double-click on it to start the installation process. If your computer asks for permission to run the installer, click “Yes” or “Allow” to proceed.
- Follow Installation Instructions: The installer will guide you through the installation process. This usually involves agreeing to the terms of service and selecting where on your computer you want to install CapCut. Just follow the prompts, and click “Install” when you’re ready.
- Wait for Installation to Complete: The installation might take a few minutes. Once it’s done, you might see an option to launch CapCut immediately. If not, you can find CapCut by searching for it in your computer’s applications or programs list.
- Open CapCut and Start Editing: With CapCut successfully installed, you’re now ready to start editing your videos. Open CapCut for PC, and you’ll be greeted with the option to start a new project or open an existing one.
Remember, downloading and installing “CapCut for PC” is free, so you can start creating amazing videos without any cost. Enjoy exploring all the creative possibilities CapCut offers!
Navigating the Interface
Overview of the main interface elements
When you first open “CapCut for PC” after installing it, you’ll see its main interface, which is where all your video editing will happen. The interface is designed to be user-friendly, but it’s good to know what each part does. Here’s a simple overview of the main interface elements in CapCut for PC:
- Media Library: This is where you can import and organize all your video clips, photos, and music. You can drag and drop files here from your computer, making it easy to gather everything you need for your project.
- Preview Window: Located usually in the upper right-hand side, the preview window lets you see what your video will look like. You can play back your project, make adjustments, and see the changes in real time.
- Timeline: The timeline is where the magic happens. It’s a horizontal area at the bottom of the screen where you arrange and edit your video clips. You can cut clips, add transitions, and synchronize audio here. The timeline makes it easy to see how your video is coming together.
- Tool Panel: On the left side or across the top, you’ll find the tool panel. This contains all the editing tools CapCut offers, like adding text, applying effects, and adjusting colors. Clicking on these tools will either apply them directly or open additional options for more detailed editing.
- Export Button: Once you’re happy with your video, the export button is used to save your project. It allows you to choose the video format, quality, and save location. After exporting, your video is ready to be shared with the world.
- Settings and Help: Usually found in the top menu or the bottom corner, this is where you can adjust CapCut’s settings to suit your needs. It’s also where you can access help and tutorials if you’re stuck or want to learn more about what you can do.
Understanding these main interface elements of “CapCut for PC” will help you navigate the software more easily and start creating your videos with confidence. Each part is designed to make the video editing process as intuitive as possible, so don’t hesitate to explore and experiment with what each feature can do!
Setting Up Your First Project
How to start a new video project
Starting a new video project in “CapCut for PC” is easy and exciting. Here’s a step-by-step guide to get you going:
- Open CapCut: First, open the CapCut application on your PC. You’ll see the main interface with various options.
- Create New Project: Look for a button or option that says “New Project” or something similar. This could be in the middle of the screen if you’re opening CapCut for the first time, or in the file menu at the top. Click on it to start a new project.
- Name Your Project: A window might pop up asking you to name your project. Type in a name that describes your video or helps you remember what it’s about. This step helps keep your work organized, especially if you’ll be working on multiple projects.
- Import Media: After naming your project, you’ll be taken to the main editing interface. The first step in creating your video is to add your media files. Look for the “Import” or “Add Media” option, usually found in the media library section. You can select files from your computer, like video clips, photos, and music, and add them to your project.
- Drag and Drop to Timeline: Once your media files are in the media library, drag and drop them onto the timeline at the bottom of the screen. This is where you’ll arrange and edit them to tell your story. You can adjust the order, trim clips, and add transitions between them.
- Explore Editing Tools: Use the tool panel to add text, effects, and music to your video. Click on the different tools to see what they do and how they can enhance your video. The preview window lets you see your changes in real time.
- Save Your Project: Remember to save your project regularly. You can find the save option in the file menu. Saving often ensures that you don’t lose your work if something unexpected happens.
- Keep Experimenting: Don’t be afraid to try different edits, effects, and arrangements. CapCut for PC is designed for exploration and creativity. The more you play with the tools, the better your video will be.
Starting a new video project with “CapCut for PC” is that simple! Each step takes you closer to creating a video that looks professional and shares your message with the world. So dive in, start creating, and see where your creativity takes you!
Chapter 2: Basic Video Editing Techniques
Importing Media
Adding videos, photos, and audio to your project
Adding videos, photos, and audio to your project is a crucial step in creating your masterpiece with “CapCut for PC.” Here’s how you can do it, making sure everything comes together perfectly for your video project:
- Open Your Project: First, make sure you have CapCut open and your project loaded. If you’re just starting, you might be at the stage where you’re ready to add your first pieces of media.
- Go to the Media Library: In the CapCut interface, you’ll see a section labeled ‘Media Library’ or something similar. This is your starting point for adding any type of media.
- Import Media: Look for an “Import” button or option within the Media Library. When you click on it, you’ll have the option to browse your computer for the videos, photos, and audio files you want to add. You can select multiple files at once by holding down the ‘Ctrl’ key (or ‘Command’ on Mac) while clicking on the files you want.
- Add to Timeline: After importing, your files will appear in the Media Library. From there, you can drag and drop them onto the timeline at the bottom of the screen. This is where you decide the order of your videos and photos, and where you can trim them to fit your project perfectly.
- Adjusting Your Media: Once your media is on the timeline, you can click on any clip to select it. This allows you to cut, trim, or split your clips directly on the timeline. If you want to adjust the volume of your audio clips or edit their properties, look for the audio tools in the tool panel.
- Adding Transitions and Effects: With your media in place, you might want to add transitions between clips or apply effects to your photos and videos. CapCut makes this easy with its range of built-in transitions and effects. Just select the clip you want to modify, and then choose the effect or transition you want to apply.
- Preview Your Project: As you add and adjust your media, use the Preview Window to watch your project come to life. This way, you can see how your additions and edits work together and make changes as needed.
Remember, the “Guide to CapCut for PC” is all about experimenting and finding what works best for your project. Adding videos, photos, and audio is just the beginning. With CapCut, you have the freedom to get creative and make a video that truly stands out. So dive in, play around with the features, and see what amazing things you can create!
Cutting and Trimming Clips
How to cut and trim video clips effectively
Cutting and trimming video clips are essential skills you’ll learn in this “Guide to CapCut for PC.” These steps let you pick the best parts of your videos and make your final project smooth and engaging. Here’s how to do it effectively:
- Select Your Clip: First, make sure the video clip you want to cut or trim is already added to your project’s timeline. Click on the clip to select it. You’ll know it’s selected when you see a border around it.
- Decide What to Cut: Play through your clip using the preview window to decide which parts you want to keep and which parts you want to remove. Think about the story you’re trying to tell with your video and choose the best moments that help tell that story.
- Cutting Clips: To cut a clip into smaller sections, move the playhead (the vertical line that shows where you are in the timeline) to the point where you want to make a cut. Then, look for the “Split” or “Cut” tool in CapCut’s tool panel. Clicking this will slice your clip into two parts at the point where the playhead is positioned. You can now move, remove, or apply different effects to each part.
- Trimming Clips: Trimming lets you adjust the start and end points of your clip. Hover your mouse over the beginning or end of your clip on the timeline. Your cursor will change to a trim tool (it might look like a bracket or an arrow). Click and drag the edge of the clip towards the center to shorten it or away from the center to extend it (as long as there’s additional footage). This is great for removing unnecessary parts at the beginning or end of your clips.
- Fine-Tuning: Sometimes you’ll need to make several small adjustments to get things just right. Don’t be afraid to zoom in on your timeline for a closer look at your clips. This can help you make more precise cuts and trims.
- Preview Your Edits: After cutting and trimming your clips, use the preview window to watch your edits. This helps you see if the flow of your video feels right or if you need to make more adjustments.
- Save Regularly: Don’t forget to save your project frequently, especially after making significant changes. This way, you won’t lose your hard work if something unexpected happens.
Cutting and trimming are foundational editing techniques in “CapCut for PC” that can dramatically improve the quality of your videos. With practice, you’ll get quicker and more efficient at picking the best segments of your clips to tell your story compellingly. Keep experimenting with these tools as you work on your projects, and you’ll see your editing skills grow!
Adding Text and Titles
Creating engaging titles and text overlays
Creating engaging titles and text overlays is a fun part of video editing that can add a professional touch to your projects. In this section of the “Guide to CapCut for PC,” you’ll learn how to make your videos more interesting and informative with text.
- Open Your Project: Start by opening your video project in CapCut for PC. Make sure you’re at the point in your editing process where you’re ready to add text, like titles or captions.
- Find the Text Tool: Look for the “Text” tool in CapCut’s toolbar. This tool lets you add various types of text to your video, such as titles, subtitles, and annotations.
- Add Text to Your Video: Click on the “Text” tool, and then click on your video timeline where you want the text to appear. A text box will pop up on your preview screen, and you’ll see options for editing your text on the side or top menu.
- Type Your Text: Click inside the text box on your preview screen and start typing the words you want to add. It could be your video’s title, a section heading, or any information you want to share with your viewers.
- Customize Your Text: After typing your text, use the options provided to make it stand out. You can change the font, size, color, and alignment of your text. CapCut for PC also offers options to add animations, shadows, and outlines to your text, making it more engaging.
- Adjust Text Position: If you need to move your text, simply click and drag it to the right spot on your preview screen. You can place it anywhere you like, but make sure it’s easily readable and doesn’t cover important parts of your video.
- Set the Duration: Your text doesn’t have to stay on screen for the whole video. Decide how long you want it to appear by adjusting the start and end points on the timeline. Drag the edges of the text layer to make it shorter or longer, matching the timing to your video’s flow.
- Preview Your Work: After adding and customizing your text, play your video to see how it looks. This is your chance to make any final adjustments to ensure the text enhances your video without distracting from it.
- Save Your Project: Once you’re happy with your text overlays and titles, don’t forget to save your project. It’s always good practice to save frequently, especially after adding key elements like text.
By following these steps in “CapCut for PC,” you can create titles and text overlays that grab your audience’s attention and make your messages clearer. Text is a powerful tool in storytelling, so experiment with different styles and animations to see what works best for your video.
Transitions and Effects
Using transitions to smooth out your video
Using transitions in your video projects can turn choppy clips into a smooth, professional-looking story. In this part of the “Guide to CapCut for PC,” let’s learn how to seamlessly connect different parts of your video with transitions.
- Open Your Project: Start CapCut for PC and open the project you’re working on. Make sure you’ve arranged your clips on the timeline in the order you want them.
- Select Your Clips: Transitions go between clips, so click on the spot in your timeline where two clips meet. This is where you’ll add the transition.
- Find the Transitions Menu: Look for the “Transitions” tool in CapCut’s toolbar. It might be labeled with an icon that looks like two overlapping squares or a simple “T.” Click on it to see the types of transitions available.
- Choose a Transition: CapCut offers a variety of transitions, like fades, wipes, and slides. Hover over different options to see a preview of what they look like. Pick one that suits the mood of your video and the relationship between the two clips.
- Add the Transition: Once you’ve chosen a transition, click on it to add it to your selected spot on the timeline. You’ll see it appear between the clips.
- Adjust Duration: Some transitions can be too quick or too slow. To change the duration of your transition, click on it in the timeline, then find the option to adjust its length. A shorter transition makes the change quicker, while a longer one makes it more gradual.
- Preview Your Transition: After adding and adjusting your transition, play back that section of your video to see how it looks. This helps you decide if it’s smooth enough or if you need to try a different type or length.
- Experiment: Don’t be afraid to try different transitions in different parts of your video. Some sections might benefit from a simple fade, while others might look great with a more dynamic effect.
- Save Your Work: Always remember to save your project after adding or changing transitions. This way, you won’t lose your progress if you need to take a break or if something unexpected happens.
Transitions are a key tool in “CapCut for PC” for blending clips together and making your video flow nicely from start to finish. They can add style and coherence to your story, making your final video more engaging and enjoyable to watch. Experiment with different transitions to find the ones that best tell your story.
Chapter 3: Advanced Editing Features
Advanced Effects and Filters
Exploring the variety of effects and filters
Exploring the variety of effects and filters is like unlocking a treasure chest of creativity in your video projects. This part of the “Guide to CapCut for PC” will show you how to add some magic to your videos with just a few clicks.
- Open Your Project: First step, launch CapCut for PC and open the video project you’re working on. You’ll be making it even more exciting with effects and filters.
- Select Your Clip: Click on the clip in your timeline that you want to enhance. It could be a specific scene you want to stand out or the entire video for a uniform look.
- Find the Effects and Filters Menu: Look for the “Effects” or “Filters” section in CapCut’s toolbar. This area is packed with all sorts of visual enhancements, from subtle to dramatic changes.
- Browse Effects: In the “Effects” menu, you’ll find options that can change how your clip looks and feels. There are effects for motion, like making things zoom in or out, and artistic effects that can add textures or animations to your video. Hover over an effect to see a preview of what it does.
- Apply a Filter: Filters adjust the overall look of your clip, changing colors and lighting to create a specific mood. Whether you’re going for a sunny, vintage, or dramatic tone, there’s a filter for that. Click on a filter to apply it to your selected clip.
- Customize Your Choice: Most effects and filters let you adjust their intensity. Once you’ve applied an effect or filter, play around with its settings to get the perfect look. You can make changes as subtle or as bold as you like.
- Preview Your Changes: After applying an effect or filter, watch your clip in the preview window to see how it looks in action. This step is crucial for making sure you’ve achieved the desired effect.
- Experiment and Have Fun: The best part about effects and filters is trying out different combinations to see what works best for your video. Don’t be afraid to experiment. If you don’t like how something looks, you can always undo it or try something else.
- Save Your Project: Once you’re happy with the effects and filters you’ve applied, remember to save your project. This way, you keep all your creative edits safe.
CapCut for PC makes it easy to transform your videos with a wide range of effects and filters. Whether you’re adding a touch of sparkle, a blast of color, or setting the whole scene in a different era, these tools let you express your creativity and bring your stories to life. So dive into the effects and filters menu and start exploring all the possibilities!
Speed Control and Time-lapse
How to adjust the speed of your clips
Adjusting the speed of your clips can turn a regular video into something fun and interesting. This section of the “Guide to CapCut for PC” will teach you how to speed up or slow down parts of your videos, adding excitement or drama to your projects.
- Open Your Project: Begin by opening your video project in CapCut for PC. Make sure you’re at the part of your project where you want to adjust the speed.
- Select the Clip: Click on the video clip in your timeline that you want to speed up or slow down. This action highlights the clip, indicating it’s ready for editing.
- Find the Speed Control: Look for the “Speed” control in CapCut’s toolbar. This might be represented by a tortoise (slow) and a hare (fast) icon or simply labeled as “Speed.” Click on it to open the speed adjustment options.
- Adjust the Speed: You’ll see a slider or options to adjust the speed of your clip. Moving the slider to the right speeds up the clip, making everything happen faster. Sliding it to the left slows down the clip, which is perfect for creating slow-motion effects. You might also have preset speeds to choose from, like 0.5x for half the speed or 2x for double the speed.
- Preview the Change: After adjusting the speed, play your clip in the preview window to see the effect in action. This is a good time to decide if the new speed is right for your video or if you need to make further adjustments.
- Fine-Tune Your Edit: Sometimes, changing the speed can affect the audio pitch or make the clip too short or too long for your timeline. CapCut for PC offers options to keep the pitch of your audio the same, even when the speed changes, and you can trim or extend other clips to make your adjusted clip fit perfectly.
- Experiment with Different Speeds: Don’t be afraid to try different speeds for different parts of your video. Speed changes can highlight important moments, create suspense, or just add a fun twist to your storytelling.
- Save Your Project: Once you’re happy with your speed adjustments, make sure to save your project. This way, you won’t lose any of the creative changes you’ve made.
Adjusting the speed of your clips is just one of the cool features in “CapCut for PC” that can add a new dimension to your videos. Whether you’re creating a high-energy montage or a dramatic slow-motion scene, playing with speed lets you tell your story in unique and engaging ways. So go ahead and experiment with this feature to see how it can transform your video projects!
Color Grading and Correction
Basics of color correction for a professional look
Color correction is a powerful tool in video editing that helps you create a professional look for your videos. In this part of the “Guide to CapCut for PC,” we’ll cover the basics of color correction, so you can enhance the appearance of your clips and make them look even better.
- Open Your Project: Start by opening your video project in CapCut for PC. Find the clip you want to work on in your timeline.
- Select the Clip: Click on the video clip you wish to color correct. This will make sure any changes you apply will affect only this selected clip.
- Access Color Correction Tools: Look for the color correction option in CapCut’s toolbar. It might be labeled as “Color,” “Adjust,” or you might find it in the “Effects” section. Click on it to see the color correction tools available to you.
- Adjust Brightness and Contrast: Begin with the basics by adjusting the brightness and contrast of your clip. Brightness will make your clip lighter or darker, while contrast will make the dark parts darker and the light parts lighter. Slide the controls until you find a balance that makes your clip look clear and vibrant.
- Fine-Tune Saturation: Saturation affects how colorful your video is. Increasing saturation will make the colors more vivid, while decreasing it will make the colors more muted. Adjust the saturation to make your video look more lively without making it look unnatural.
- Work on the White Balance: White balance adjusts the color temperature of your clip. It can make your video look warmer (more orange) or cooler (more blue). Use this to correct any unnatural color tones caused by the lighting when you shot the video.
- Use Presets if Available: CapCut for PC may offer color correction presets or filters designed for quick adjustments. These can be a great starting point if you’re new to color correction. You can apply a preset and then fine-tune the settings to suit your clip.
- Compare Before and After: Most editing software, including CapCut, lets you compare the original and corrected versions of your clip. Use this feature to see if your color corrections are improving the look of your video.
- Experiment and Learn: Color correction is part art and part science. Don’t be afraid to experiment with different settings to see what works best for your video. Over time, you’ll get a feel for how to use these tools to enhance your projects.
- Save Your Changes: Once you’re happy with how your clip looks, don’t forget to save your project. This ensures all your color correction work is kept intact.
Color correction can transform a good video into a great one by improving visibility, setting the mood, or making the colors pop. With “CapCut for PC,” you have the tools you need to give your videos a professional look, even if you’re just starting out. Practice these basics, and you’ll see how a few adjustments can make a big difference in your final project.
Audio Editing and Sound Effects
Enhancing your video with sound effects and music
Enhancing your video with sound effects and music is like adding the perfect seasoning to a meal—it can turn something good into something great. In this part of the “Guide to CapCut for PC,” we’ll dive into how you can bring your videos to life with the right sounds and tunes.
- Open Your Project: First up, launch CapCut for PC and open the video project you’re working on. You’re about to make it even more engaging with sound.
- Access the Audio Library: CapCut for PC comes with a built-in library of music and sound effects. Look for the “Audio” or “Music” section in the toolbar. Here, you’ll find a variety of sounds and music tracks you can use to enhance your video.
- Browse and Preview Sounds: Take your time to browse through the audio options. Play previews to hear what they sound like. Think about the mood you want to create in your video and select sounds or music that fit that vibe.
- Add Music to Your Timeline: Once you’ve found a music track you like, add it to your project by dragging it onto your timeline. You can adjust where it starts and ends so it fits perfectly with your video content.
- Add Sound Effects: Sound effects can highlight key moments, like a door slamming or applause. Add sound effects in the same way you added music, placing them exactly where you need them on your timeline.
- Adjust Volume Levels: It’s important that your music and sound effects don’t overpower your other audio, like spoken words. Use the volume controls to adjust how loud your music and sound effects are, making sure everything is balanced and clear.
- Fade Music In and Out: Fading your music in at the beginning and out at the end of your video can make it feel more polished. Look for the “Fade” option in CapCut for PC and apply it to the start and end of your music track.
- Experiment with Layers: You can layer multiple sounds and music tracks for a richer audio experience. Just be mindful of how they all blend together—too many sounds at once can be overwhelming.
- Preview Your Video with Audio: After adding your music and sound effects, play your entire video to see how it all comes together. Listen for any moments where the audio needs adjusting.
- Save Your Project: Once you’re happy with how your video sounds, make sure to save your project. This way, all your hard work on the audio is preserved.
Adding the right sound effects and music can dramatically increase the impact of your videos, making them more memorable and enjoyable for your audience. With “CapCut for PC,” you have access to a wide range of audio options to explore and experiment with, so don’t be afraid to try different sounds until you find the perfect match for your project.
Chapter 4: Exporting and Sharing Your Video
Export Options
Understanding different export settings
Understanding the different export settings is crucial when you’re ready to share your video with the world. This section of the “Guide to CapCut for PC” will help you navigate the export options, ensuring your video looks its best on any platform.
- Finish Editing: Before you export, make sure all your editing is complete. Double-check your video for any final adjustments in CapCut for PC.
- Access Export Options: Look for the “Export” or “Share” button in CapCut for PC. This might be at the top menu or within a toolbar. Clicking this will open the export settings.
- Choose Video Format: The most common video format is MP4 because it’s widely supported across devices and platforms. CapCut for PC will likely set MP4 as the default, but if you have specific needs, you can choose from other formats available.
- Select Video Quality: You’ll see options for different video qualities, such as 1080p, 720p, or 480p. Higher numbers mean better quality but also a larger file size. If you’re sharing your video online, 1080p is a good choice for high quality, while 720p works well if you need a smaller file size.
- Adjust Frame Rate: The frame rate, shown as FPS (frames per second), affects how smooth your video looks. A standard frame rate is 24 FPS for a cinematic look or 30 FPS for regular video content. Some projects, like action videos, might benefit from a higher frame rate like 60 FPS.
- Bitrate Settings: Bitrate affects your video’s quality and file size. A higher bitrate means better quality but a larger file. CapCut for PC may automatically select a bitrate for you based on your chosen quality and format. For most projects, the default setting is fine.
- Check Audio Settings: Ensure the audio quality is set to a level that keeps your sound clear without unnecessarily increasing the file size. Like with video, a higher bitrate means better audio quality.
- Name Your File and Choose Save Location: Give your video file a name that reflects its content or purpose, and choose where on your computer you want to save it. Make sure it’s a location you can easily access.
- Export Your Video: After setting all your export options, click the “Export” button to start the process. CapCut for PC will render your video, which may take some time depending on the length and complexity of your project.
- Share Your Video: Once exported, your video is ready to be shared with friends, family, or online platforms. Whether you’re uploading it to social media, a website, or sending it directly to someone, your video is now set to impress.
Understanding and choosing the right export settings in CapCut for PC ensures that your video looks great no matter where it’s viewed. Remember, you might need to experiment a bit with these settings to find what works best for your specific video and where you plan to share it.
Sharing to Social Media
Tips for sharing your videos on platforms like TikTok and YouTube
Sharing your videos on platforms like TikTok and YouTube is an exciting step in your video creation journey. Here, in this part of the “Guide to CapCut for PC,” we’ll give you some tips to make sure your videos stand out and attract viewers on these popular platforms.
- Optimize for Each Platform: Every social platform has its preferred video formats and lengths. For TikTok, vertical videos work best since they’re primarily viewed on mobile devices. YouTube is more flexible, supporting various aspect ratios, but 16:9 is the standard for desktop viewing. Use CapCut for PC to adjust your video settings accordingly before exporting.
- Use High-Quality Settings: When exporting your video from CapCut for PC, choose high-quality settings that suit your chosen platform. For YouTube, 1080p is a good standard, while TikTok videos also benefit from high resolution to keep them looking sharp on small screens.
- Engage Viewers Quickly: Both platforms favor videos that grab attention in the first few seconds. Use captivating visuals, interesting starts, or hooks that make viewers want to watch more. CapCut for PC can help you edit your video’s beginning to be as engaging as possible.
- Include Relevant Hashtags: When you post your video, use hashtags relevant to your content. This makes your videos more discoverable on platforms like TikTok. Look at trends or use specific hashtags that relate to your video’s theme.
- Create Custom Thumbnails: For YouTube, a compelling thumbnail can make a big difference in whether someone clicks on your video. Use CapCut for PC to create an image that highlights the best part of your video or teases the viewer with a question or bold text.
- Pay Attention to Titles and Descriptions: Write clear, intriguing titles and descriptions for your videos. Include keywords that people might use to search for content like yours. This helps your video show up in search results and can increase your views.
- Engage With Your Audience: Once your video is up, stay active by responding to comments and engaging with your viewers. This builds a community around your channel and can make people more likely to watch your future videos.
- Share Across Social Media: Don’t limit yourself to one platform. Share your YouTube video link on your TikTok bio, and vice versa. Use other social media platforms to draw in more viewers from different sources.
- Monitor Your Performance: Both TikTok and YouTube provide analytics tools. Use them to see which videos perform well and why. This can guide you in creating more successful content in the future.
- Stay Consistent: Regular posting keeps your audience engaged and helps build your presence on any platform. Plan your videos and try to stick to a consistent schedule.
Using “CapCut for PC” to prepare your videos gives you a creative edge, allowing you to tailor your content for platforms like TikTok and YouTube effectively. Remember, success doesn’t happen overnight, but with persistence and by following these tips, you can increase your chances of getting your videos noticed.
Saving Your Project
How to save your project for future editing
Saving your project for future editing is an important step in the video creation process. This part of the “Guide to CapCut for PC” will show you how to ensure your work is safely stored, so you can come back and make changes anytime you need.
- Check Your Work: Before you save, take a moment to review your project in CapCut for PC. Make sure everything is as you want it to be, from the edits you’ve made to the clips you’ve used.
- Go to the Save Option: Look for the “File” menu at the top of the CapCut for PC interface. Click on it to find the “Save” or “Save Project” option. This is where you can save your current progress.
- Choose Your Save Location: After you click “Save” or “Save Project,” CapCut for PC will ask you where you want to save your file. You can choose a specific folder on your computer that makes sense to you, like a folder named “CapCut Projects” or something similar. This helps you keep your projects organized and easy to find.
- Name Your Project: Give your project a name that reflects what it’s about or helps you remember its content. This is especially helpful if you’re working on multiple projects at once.
- Save Your Project: Once you’ve chosen a location and named your project, click the “Save” button. CapCut for PC will save your project file, which includes all your edits, clips, and changes.
- Back Up Your Project: It’s a good idea to back up your project file. You can save a copy to an external hard drive, a USB stick, or cloud storage. This way, if something happens to your computer, you won’t lose your work.
- Open a Saved Project: When you’re ready to work on your project again, simply open CapCut for PC, go to the “File” menu, and select “Open Project.” Then, navigate to where you saved your project file, select it, and click “Open.” You’ll be right back where you left off.
Saving your project in CapCut for PC not only keeps your current work safe but also gives you the flexibility to make changes later on. Whether you need to adjust a clip, add new elements, or tweak the audio, having a saved project file means you can continue refining your video until it’s just right. So, always remember to save regularly as you work, and especially before closing CapCut for PC.
Chapter 5: Tips and Tricks
Keyboard Shortcuts for Faster Editing
A guide to essential shortcuts
Learning keyboard shortcuts can speed up your video editing process significantly. In this section of the “Guide to CapCut for PC,” let’s go over some essential shortcuts that will help you work more efficiently. Keep in mind that specific shortcuts may vary slightly depending on your computer’s operating system (Windows or Mac), but the concepts remain the same.
Basic Editing Shortcuts:
- Undo: Ctrl + Z (Windows) / Cmd + Z (Mac)
- Quickly undo your last action if you make a mistake.
- Redo: Ctrl + Y (Windows) / Cmd + Shift + Z (Mac)
- Redo an action you’ve just undone.
- Copy: Ctrl + C (Windows) / Cmd + C (Mac)
- Copy selected clips or elements.
- Paste: Ctrl + V (Windows) / Cmd + V (Mac)
- Paste copied clips or elements.
- Cut: Ctrl + X (Windows) / Cmd + X (Mac)
- Cut selected clips or elements.
- Save: Ctrl + S (Windows) / Cmd + S (Mac)
- Save your project to avoid losing any changes.
Timeline Navigation Shortcuts:
- Play/Pause: Spacebar
- Start or pause playback of your video.
- Split Clip at Playhead: S (Check CapCut for the exact key)
- Split a clip into two parts at the current playhead position.
- Delete: Delete (Windows) / Backspace (Mac)
- Remove selected clips or elements from your timeline.
Zooming and Viewing Shortcuts:
- Zoom In on Timeline: Ctrl + Plus (Windows) / Cmd + Plus (Mac)
- Get a closer view of your timeline for detailed editing.
- Zoom Out on Timeline: Ctrl + Minus (Windows) / Cmd + Minus (Mac)
- See more of your timeline at once by zooming out.
- Full Screen Preview: F (Check CapCut for the exact key)
- View your video in full-screen mode for a better look at your edits.
These shortcuts for “CapCut for PC” are designed to make common editing tasks quicker and easier, allowing you to focus more on your creativity and less on navigating the software. As you become more familiar with these shortcuts, you’ll find that your video editing workflow becomes much smoother and more enjoyable. Remember, practice makes perfect, so try to incorporate these shortcuts into your editing routine to become a more efficient video editor.
Solving Common Issues
Troubleshooting common problems
In this section of the “Guide to CapCut for PC,” we’ll tackle some common problems you might encounter while using the software and provide simple solutions to help you get back on track.
Problem 1: CapCut for PC Won’t Open or Crashes
Solution: First, make sure your PC meets the minimum system requirements for CapCut. If it does, try restarting your computer. If CapCut still won’t open or keeps crashing, reinstall the software. Sometimes, a fresh installation fixes the issue.
Problem 2: Audio and Video Are Out of Sync
Solution: If your video and audio aren’t lining up, it could be due to the original file or how it was imported into CapCut. Try re-importing the file. If the issue persists, use CapCut for PC to manually adjust the audio timing by dragging the audio track left or right in the timeline until it syncs up with your video.
Problem 3: Exported Video Quality Is Poor
Solution: When exporting your video, make sure you’ve selected the highest quality settings that are appropriate for your project. Check the resolution and bitrate settings before exporting. If the video plays well in CapCut but not after export, consider increasing the bitrate or choosing a higher resolution.
Problem 4: Slow Performance or Lag
Solution: CapCut for PC might run slowly if your computer is low on resources. Close other programs to free up memory and processing power. Also, check that your graphics drivers are up to date. If the problem continues, lower the preview quality in CapCut settings to reduce lag.
Problem 5: Missing Files or “Media Offline” Error
Solution: This error usually happens when CapCut can’t find the original media files used in your project. It could be because the files were moved or deleted. To fix this, locate the missing files on your computer and move them back to their original location, or relink them in CapCut by finding the missing file through the software’s relink option.
Problem 6: Difficulty Adding Effects or Transitions
Solution: If you’re having trouble adding effects or transitions in CapCut for PC, make sure you’re using the latest version of the software, as updates often include bug fixes and new features. Also, review tutorials or guides to ensure you’re following the correct steps. Sometimes, starting with a simple project can help you get the hang of how to effectively use effects and transitions.
Encountering issues while editing videos is common, especially when you’re learning new software like “CapCut for PC.” Remember, patience and practice go a long way. For most problems, there’s usually a simple solution, so don’t get discouraged. Keep experimenting, and you’ll soon find that overcoming these challenges is part of the fun and satisfaction of video editing.
Creative Ideas to Try
Inspiring ideas to enhance your videos
Enhancing your videos can turn them from good to great, making them more enjoyable for your viewers and more satisfying for you to create. In this part of the “Guide to CapCut for PC,” let’s explore some inspiring ideas that can help you take your videos to the next level.
1. Tell a Story
Start by planning out a story for your video. Whether it’s a travel vlog, a tutorial, or a creative project, having a clear beginning, middle, and end will keep your audience engaged. Use CapCut for PC to arrange your clips in a way that best tells your story.
2. Use Music and Sound Effects Wisely
Background music and sound effects can dramatically change the mood of your video. Choose music that matches the emotion you want to convey. With CapCut for PC, you can also adjust the music volume to complement your video without overpowering the spoken words.
3. Experiment with Transitions
Smooth transitions between clips can make your video look more professional. Try different types of transitions in CapCut for PC to see what works best for your project. Remember, the key is to use them sparingly so they enhance your video rather than distract.
4. Play with Speed
Changing the speed of your clips can add interest and dynamics to your video. Use slow motion to highlight important moments or speed up less interesting sections to maintain your audience’s attention. CapCut for PC makes it easy to adjust clip speed.
5. Add Text and Captions
Text overlays and captions can add context or highlight key points in your video. Use them to introduce new sections, add quotes, or provide explanations. CapCut for PC offers various fonts and styles to make your text visually appealing.
6. Incorporate Effects and Filters
Applying effects and filters can change the look and feel of your video. Whether you’re going for a vintage look, a cinematic feel, or something more vibrant, CapCut for PC has a range of options to explore.
7. Highlight with Color Correction
Color correction can enhance the overall look of your video, making it more visually appealing. Adjust the brightness, contrast, and saturation to make your colors pop or to create a more uniform look across your clips with CapCut for PC.
8. Engage with Your Audience
Include calls to action in your videos, inviting viewers to like, comment, share, or subscribe. This not only boosts engagement but also helps build a community around your content.
9. Keep Learning and Experimenting
The best way to enhance your videos is to keep learning new techniques and experimenting with different styles. CapCut for PC is a versatile tool that can help you explore various aspects of video editing.
Remember, creativity is a process, and every video is an opportunity to try something new. Don’t be afraid to experiment with different techniques and ideas in CapCut for PC. With practice, you’ll find what works best for your style and your audience, making each video better than the last.
Conclusion
Recap of What You’ve Learned
As we wrap up this “Guide to CapCut for PC,” let’s take a moment to recap the key points and valuable skills you’ve learned. This guide has taken you through the journey of becoming more confident and creative with your video editing projects using CapCut for PC.
Getting Started
You learned about installing CapCut for PC, understanding its system requirements, and navigating its user-friendly interface. This foundational knowledge set the stage for all your editing work.
Basic Editing Skills
We covered how to start a new video project and add media like videos, photos, and audio. You’ve mastered cutting, trimming, and arranging clips on the timeline, making your storytelling more dynamic and engaging.
Advanced Editing Techniques
We explored more sophisticated techniques, including using transitions to smoothly connect clips, applying effects and filters to enhance visuals, and adjusting clip speed for dramatic or comedic effect.
Audio Editing
Adding music and sound effects to enrich your videos was a key lesson. You learned how to balance audio levels, ensuring your videos have clear sound that complements the visual content.
Color Correction
You discovered how to use color correction to improve your video’s appearance, adjusting brightness, contrast, and saturation for a more professional look.
Text and Captions
Incorporating text overlays and captions adds context and interest to your videos. You’ve seen how CapCut for PC offers various options to make your text engaging.
Exporting and Sharing
Finally, understanding different export settings was crucial for ensuring your video looks its best on any platform. We also shared tips for effectively sharing your videos on social media platforms like TikTok and YouTube.
Problem-Solving
Troubleshooting common problems and using shortcuts in CapCut for PC have prepared you to work more efficiently and overcome any obstacles in your editing process.
Creativity and Engagement
Encouragement to experiment with your videos, engage with your audience, and continuously learn new techniques will help you grow as a video creator.
This guide aimed to provide you with the tools and knowledge to start creating amazing videos using CapCut for PC. Remember, the key to great video editing is practice, experimentation, and having fun with the process. Keep exploring CapCut’s features and pushing the boundaries of your creativity. Happy editing!
Encouragement to Experiment
As we’ve journeyed together through this “Guide to CapCut for PC,” one of the most important lessons to carry with you is the encouragement to experiment. The world of video editing is vast and filled with endless possibilities, and CapCut for PC is your tool to explore this creative landscape.
Don’t be afraid to try new things. Whether it’s experimenting with different transitions, playing around with color correction, or adding unique effects and filters to your videos, each project is an opportunity to learn something new and improve your skills. The more you experiment, the more you’ll discover about what works best for your storytelling style.
Remember, every great video editor started somewhere, and the path to mastering CapCut for PC is paved with trial and error. It’s okay to make mistakes. In fact, mistakes are often your best teachers, showing you what not to do next time and opening doors to creative solutions you might not have considered otherwise.
Use the features of CapCut for PC to their fullest potential. Dive into the various tools and options available, mixing and matching them to see what interesting results you can achieve. The software is designed to be user-friendly, making it the perfect playground for your creativity.
Most importantly, have fun with your video editing journey. The joy of creating something from scratch, of bringing your visions to life through video, is a rewarding experience. Let your imagination run wild, and don’t limit yourself to what you think you should do—instead, do what you want to do.
This “Guide to CapCut for PC” is just the beginning. The real adventure begins with your own experiments and projects. So go ahead, open CapCut, and start creating something amazing today. Who knows what incredible videos you’ll make when you give yourself the freedom to experiment and explore?
Final Thoughts and Where to Go Next
As we reach the end of our “Guide to CapCut for PC,” I hope you feel inspired and equipped with the knowledge to embark on your own video editing journey. You’ve learned the ropes, from the basics of setting up your project to the finer points of adding effects, fine-tuning audio, and sharing your creations with the world.
Your adventure doesn’t stop here. The world of video editing is vast and constantly evolving, with endless possibilities to explore and new skills to master. CapCut for PC is a powerful tool in your creative arsenal, but remember, it’s your vision and creativity that truly bring your videos to life.
Where to Go Next:
- Keep Learning: The learning never stops in video editing. Look for advanced tutorials, join online forums, and follow video editing blogs to stay updated on new CapCut features and editing techniques.
- Practice Regularly: The more you edit, the better you’ll become. Set yourself small projects or challenges to keep practicing your skills and trying out new ideas.
- Explore Other Software: While CapCut for PC is a fantastic starting point, exploring other video editing software can broaden your skill set and open up new creative possibilities.
- Join a Community: Connect with other video creators online. Platforms like YouTube, Reddit, and specific forums for video editors can be great places to share your work, get feedback, and learn from others.
- Share Your Work: Don’t be shy about sharing your videos. Posting your projects on social media, video sharing platforms, or even entering them into contests can be incredibly rewarding.
Remember, every great video editor was once a beginner, just like you. The key to success is persistence, creativity, and a willingness to learn and grow. Your unique vision and storytelling ability, combined with the skills you’ve developed using CapCut for PC, have the potential to create something truly special.
So go forth, keep experimenting, and continue to push the boundaries of what you can achieve with video editing. The world is waiting to see your stories come to life. Thank you for following along with this guide, and best of luck on your video editing journey!
Glossary
Definitions of key terms used in the guide
In this “Guide to CapCut for PC,” we’ve introduced several key terms that are essential to understanding and mastering video editing. Here are simple definitions to help solidify your knowledge:
Timeline
The part of CapCut where you arrange and edit your video clips, audio tracks, and effects. Think of it as the workspace where your video’s story is built, piece by piece.
Clip
A segment of video or audio. In CapCut for PC, you work with clips by cutting, moving, and editing them to create your final video.
Transition
An effect that smoothly connects two clips. Transitions can help your video flow better, making the change from one scene to another more interesting or seamless.
Effect
A visual or audio enhancement added to your video. Effects can include things like filters, text animations, and color corrections to make your video look more professional or engaging.
Filter
A pre-set effect applied to your video to change its appearance. Filters can alter the color, lighting, and texture of your clips in CapCut for PC, often with just one click.
Frame Rate (FPS)
Frames Per Second (FPS) refers to how many individual frames (or images) are displayed each second in your video. Higher frame rates create smoother motion in your video.
Resolution
The size of the video on screen, measured in pixels. Common resolutions include 1080p (1920×1080 pixels) and 720p (1280×720 pixels). Higher resolutions mean sharper, clearer videos.
Bitrate
The amount of data processed per unit of time in your video, usually measured in megabits per second (Mbps). A higher bitrate typically means better video quality but results in a larger file size.
Export
The process of saving your edited video into a format that can be played outside of CapCut for PC, like sharing on YouTube or watching on your phone.
Aspect Ratio
The width-to-height ratio of your video. Common aspect ratios include 16:9 for widescreen videos and 9:16 for vertical videos, like those often used on TikTok.
Understanding these key terms is crucial as you continue to explore and create with CapCut for PC. They form the basic vocabulary of video editing, helping you to better grasp tutorials, resources, and community discussions as you grow as a video editor. Keep experimenting with these concepts in your projects, and you’ll see your skills and your videos improve over time.