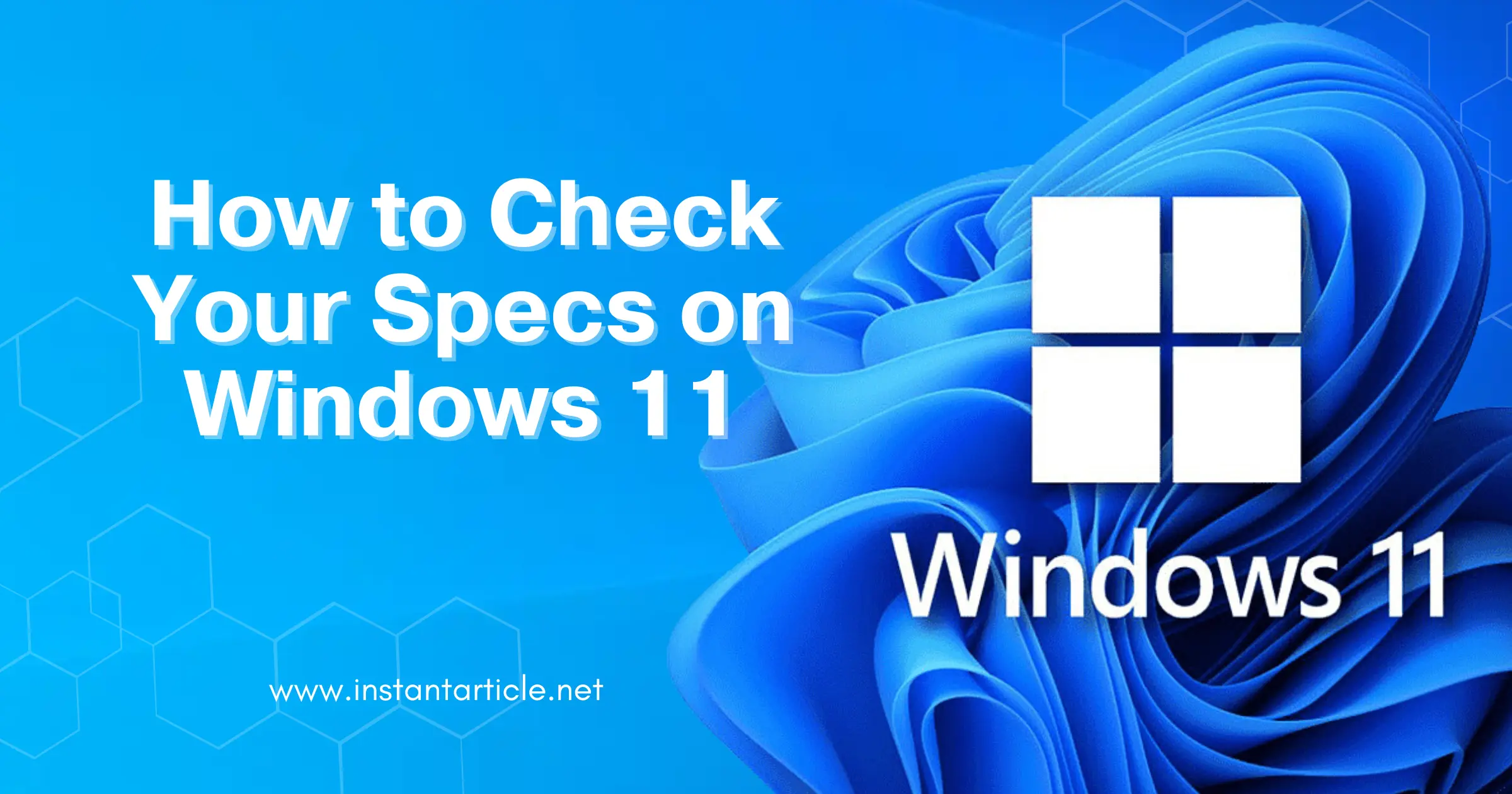Knowing your computer’s specifications is crucial for various reasons, such as troubleshooting issues, upgrading hardware, or ensuring software compatibility. Windows 11 offers several ways to view detailed information about your PC’s hardware and software components. This article will guide you through the process of checking your computer specs on Windows 11 using simple methods.
Why Check Your Specs?
Before diving into the methods, let’s understand why checking your specs is important:
- Upgrading Hardware: Knowing your current hardware specs helps you make informed decisions when upgrading components like RAM, storage, or graphics cards.
- Troubleshooting: Detailed system information can assist in diagnosing performance issues or hardware failures.
- Software Compatibility: Ensure that your computer meets the system requirements for new software or games.
- Resale Value: Accurate specs are essential when selling your PC or buying a used one.
My Experience with Checking PC Specs
When I first started using Windows 11, I was excited but also a bit overwhelmed by its new interface. I remember wanting to play a new game and wondering if my laptop could handle it. I needed to know my system specs to check if it was compatible. It was a little intimidating at first, but once I learned how to find the specs, I felt more confident in managing my computer.
Methods to Check Your Specs on Windows 11
Here are some easy and effective ways to check your computer’s specs on Windows 11:
1. Using the Settings App
The Settings app is a quick way to find basic information about your system.
- Open Settings: Click on the Start button and select Settings (the gear icon).
- Go to System: In the Settings window, click on System.
- Select About: Scroll down and click on About on the left sidebar.
- View System Info: Here, you’ll find information about your device name, processor, installed RAM, device ID, product ID, system type (32-bit or 64-bit), and Windows specifications (edition and version).
Using the Settings app is straightforward. It’s like peeking under the hood of your car to see what’s powering it. If you’re like me and sometimes get lost in the tech jargon, this method provides just the right amount of detail without overwhelming you.
2. Using System Information
For more detailed information, the System Information tool provides an in-depth look at your hardware and software components.
- Open Run Dialog: Press
Win + Rto open the Run dialog box. - Type msinfo32: Enter
msinfo32and press Enter. - Explore the System Summary: The System Information window will open, displaying a summary of your system’s components. Here, you can find details about your hardware resources, components, and software environment.
When I first used the System Information tool, it felt like diving into a sea of data. But with a little patience, I found everything I needed, from the amount of RAM to the BIOS version. This tool is perfect for those who enjoy exploring every nook and cranny of their system.
3. Using the Command Prompt
The Command Prompt offers a powerful way to view system information, especially for advanced users.
- Open Command Prompt: Press
Win + Xand select Terminal (or Command Prompt) from the menu. - Type systeminfo: Enter
systeminfoand press Enter. - Review Detailed Info: The Command Prompt will display a detailed list of your system information, including BIOS version, processor details, available memory, and more.
Using the Command Prompt reminds me of when I felt like a hacker in a movie, typing away at the keyboard to unlock hidden secrets. It’s a bit technical, but once you get the hang of it, it becomes a valuable tool in your tech arsenal.
4. Using Task Manager
Task Manager provides a quick overview of your system’s performance and hardware usage.
- Open Task Manager: Press
Ctrl + Shift + Escto open Task Manager. - Go to Performance Tab: Click on the Performance tab.
- View Hardware Usage: Here, you can see real-time information about your CPU, memory, disk, and network usage. Clicking on each category will provide more detailed specs.
Task Manager is my go-to for checking system performance. It’s like having a dashboard that tells you exactly how your computer is performing. It’s especially handy when you want to see which applications are using the most resources.
5. Using Third-Party Software
There are several third-party applications available that can provide even more detailed information about your system specs. Some popular options include:
- CPU-Z: Provides detailed information about your CPU, motherboard, memory, and graphics card.
- Speccy: Offers a comprehensive overview of your PC’s hardware and temperature readings.
- HWMonitor: Monitors your hardware’s health, including voltages, temperatures, and fan speeds.
When I was trying to decide if I needed to upgrade my graphics card, CPU-Z was incredibly helpful. It gave me the details I needed to make an informed decision, and I felt more confident knowing exactly what was inside my computer.
Conclusion
Checking your computer’s specs on Windows 11 is a straightforward process, thanks to various built-in tools and third-party applications. Whether you’re a casual user or a tech enthusiast, understanding your PC’s specifications can help you optimize its performance, ensure compatibility with software, and make informed upgrade decisions.
By following the steps outlined in this article, you can easily access detailed information about your system’s hardware and software components. Regularly checking your specs can help you maintain your computer’s health and performance, ensuring a smooth and efficient computing experience.
Additional Tips
- Keep Drivers Updated: Regularly update your drivers to ensure optimal performance and compatibility.
- Monitor Performance: Use Task Manager and third-party tools to monitor system performance and address any potential issues.
- Regular Maintenance: Perform regular system maintenance, such as disk cleanup and defragmentation, to keep your PC running smoothly.
By understanding and monitoring your computer’s specs, you can enhance your Windows 11 experience and make the most of your hardware capabilities. Remember, if you’re ever unsure about something, it’s okay to ask for help or look up more detailed guides online. Happy computing!
Frequently Asked Questions (FAQs)
Knowing your computer’s specifications helps you determine if it can run specific software or games, decide on hardware upgrades, and troubleshoot any technical issues that may arise.
You don’t need to check your specs frequently. However, it’s a good idea to review them when you’re planning to install new software, upgrade hardware, or if you’re experiencing performance issues.
Yes, upgrading hardware components like RAM, the graphics card, or the processor can help your computer meet software requirements. Be sure to check compatibility with your motherboard and power supply before purchasing new components.
Absolutely! Windows 11 provides user-friendly tools, such as the Settings app and Task Manager, that are easy to navigate even for beginners. You can also seek assistance from tech-savvy friends or professional services if needed.
Most third-party tools like CPU-Z, Speccy, and HWMonitor are safe and widely used. However, it’s essential to download them from official websites or reputable sources to avoid malware.
If you discover outdated drivers, visit the manufacturer’s website to download and install the latest versions. Updating drivers can improve performance and fix compatibility issues.
You can find out your system type by going to Settings > System > About. Under “Device specifications,” you’ll see whether your system type is 32-bit or 64-bit.
Conclusion
Checking your computer’s specs on Windows 11 is a straightforward process, thanks to various built-in tools and third-party applications. Whether you’re a casual user or a tech enthusiast, understanding your PC’s specifications can help you optimize its performance, ensure compatibility with software, and make informed upgrade decisions.
If you’re also interested in learning how to check the specifications on other devices, be sure to read our Comprehensive Guide on How to Check the Specs on a Mac.
By following the steps outlined in this article, you can easily access detailed information about your system’s hardware and software components. Regularly checking your specs can help you maintain your computer’s health and performance, ensuring a smooth and efficient computing experience.