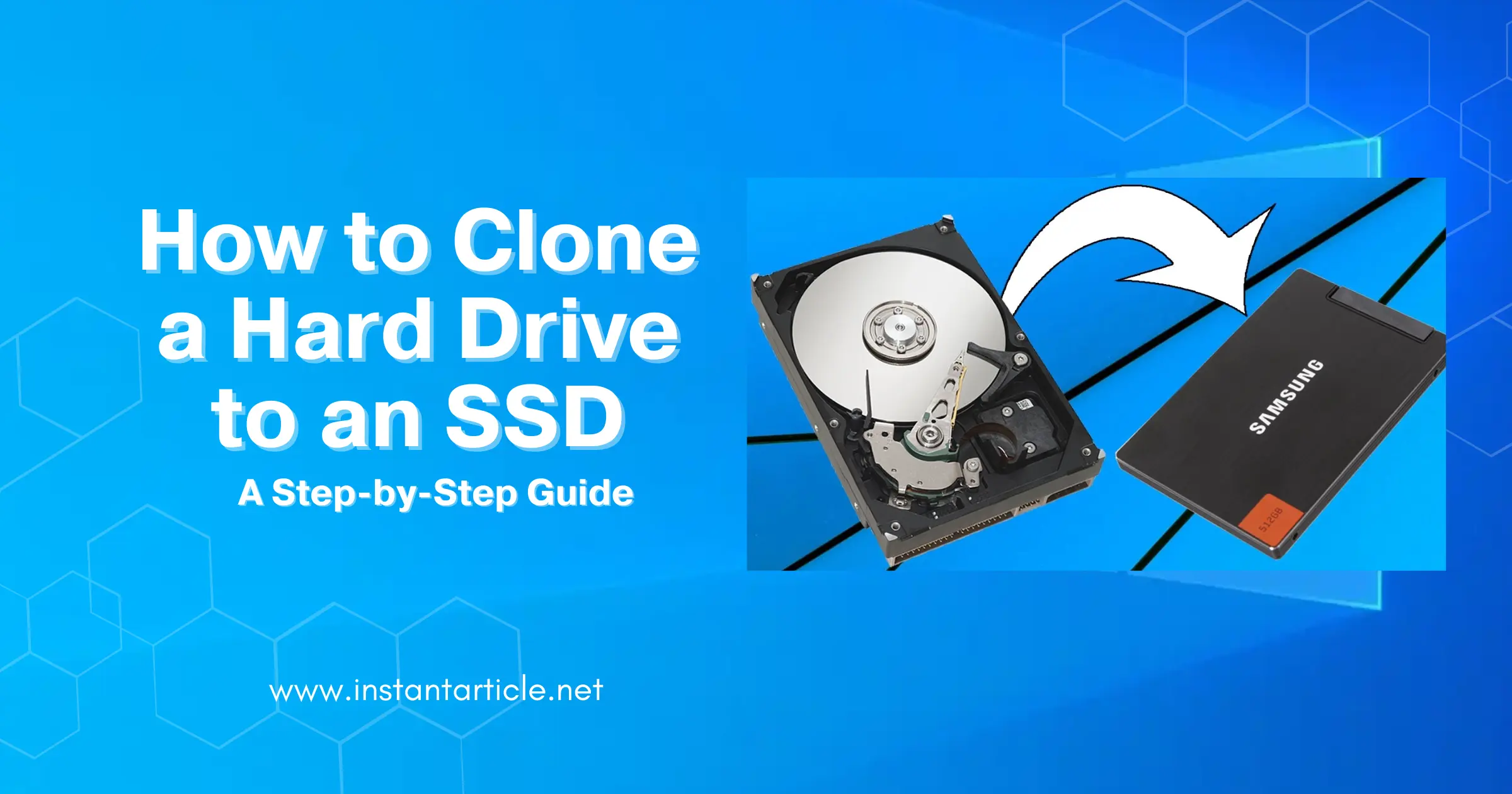Upgrading your computer by cloning your hard drive to an SSD can make it faster and more reliable. I remember the first time I upgraded to an SSD—I couldn’t believe the difference it made. My computer, which used to take ages to boot up, suddenly became a speed demon. It was like having a brand-new machine! In this guide, I’ll share how you can do the same by walking you through the process of cloning your hard drive to an SSD using simple, user-friendly steps.
Why Clone a Hard Drive to an SSD?
Before we get into the nitty-gritty details, let’s talk about why you might want to clone your hard drive to an SSD. You might be in a similar situation to what I faced a few years ago. My old hard drive was still functional, but it was painfully slow. If you’re dealing with slow load times, constant crashes, or just want to give your computer a new lease on life, an SSD upgrade is the way to go. Here’s why:
- Speed: SSDs offer significantly faster read and write speeds compared to traditional hard drives. For example, my boot times dropped from over a minute to just under 15 seconds!
- Durability: SSDs have no moving parts, making them more durable and less prone to mechanical failure. I’ve dropped my laptop a couple of times since upgrading, and the SSD has held up just fine.
- Energy Efficiency: SSDs use less power, which can help improve battery life in laptops. This was a game-changer for me, especially during long flights when I needed every bit of battery life I could get.
If you’re interested in other methods to boost your computer’s performance, you might also want to check out these 5 Powerful Ways to Speed Up Your Computer. These tips can work wonders alongside an SSD upgrade to maximize your PC’s speed and efficiency.
What You Need to Clone a Hard Drive to an SSD
To clone your hard drive to an SSD, you will need the following:
- A New SSD: Ensure that the SSD has enough storage space to hold all the data from your current hard drive. When I upgraded, I chose a 500GB SSD because it was just the right size for all my files and still left room for future expansion.
- Clone Hard Drive to SSD Software: There are several reliable software options available that make cloning easy. Here’s a quick rundown of the tools I’ve used:
- Macrium Reflect: A free and reliable option. I used this software when I was on a tight budget, and it worked like a charm.
- EaseUS Todo Backup: Offers both free and paid versions with user-friendly interfaces. This was the software I recommended to a friend who isn’t too tech-savvy—he found it really easy to use.
- Acronis True Image: A powerful tool with a range of features, often bundled with SSDs. I got this software for free when I bought my SSD, and it made the process super smooth.
- A SATA-to-USB Cable (Optional): If you’re using a laptop or only have one drive bay, you may need this cable to connect the SSD externally during the cloning process. I used one of these when upgrading my wife’s laptop, and it made the whole process hassle-free.
Step-by-Step Guide to Clone a Hard Drive to an SSD
Here’s how you can clone your hard drive to an SSD:
1. Backup Your Data
Before you start the cloning process, it’s essential to back up your important data. I can’t stress this enough—years ago, I skipped this step when doing a similar upgrade, and I ended up losing some important files. Trust me, you don’t want to make that mistake. Use an external hard drive or cloud storage to save your most crucial files.
2. Install the SSD
If you’re cloning the drive on a desktop with an extra drive bay, you can install the SSD internally. For laptops or single-bay desktops, you may need to use a SATA-to-USB cable to connect the SSD externally. When I did this on my desktop, it was a quick and easy process, but for my laptop, the SATA-to-USB cable was a lifesaver.
3. Download and Install Cloning Software
Choose and download the cloning software that best suits your needs. After downloading, install the software on your computer. I personally found Macrium Reflect to be the easiest for beginners, but if you’re looking for something with more features, Acronis True Image might be worth the investment.
4. Run the Cloning Software
Open the cloning software and follow these general steps (exact steps may vary slightly depending on the software):
- Select the Source Drive: Choose the hard drive you want to clone.
- Select the Destination Drive: Choose your new SSD as the destination for the cloned data.
- Start the Cloning Process: Double-check everything and begin the cloning process. This may take some time, depending on the size of your hard drive and the speed of your computer. When I did this with a 256GB hard drive, it took around 30 minutes.
5. Swap the Drives
Once the cloning process is complete, you’ll need to swap out your old hard drive for the new SSD if you used an external connection. For desktop users, this means simply removing the old drive and installing the SSD in its place. Laptop users will need to remove the old hard drive and replace it with the newly cloned SSD. When I did this on my wife’s laptop, I was a bit nervous, but everything fit perfectly, and it was up and running in no time.
6. Boot from the SSD
After installing the SSD, boot your computer. It should start up much faster now. You might need to enter the BIOS/UEFI settings to ensure that the SSD is set as the primary boot drive. If you’re unsure how to do this, a quick search online can guide you through the BIOS settings specific to your computer model.
Troubleshooting Tips
Even though the process is generally smooth, here are a few tips in case you run into issues:
- Check for Cloning Errors: If the cloning process fails, ensure that both the source and destination drives are correctly connected and that the SSD has enough space. I remember panicking when my first attempt failed, only to realize that my SSD wasn’t connected properly.
- SSD Not Booting: If your computer doesn’t boot after swapping the drives, check the boot order in BIOS/UEFI settings and ensure the SSD is the first boot device. This happened to me once, and it was an easy fix once I figured out the correct BIOS settings.
- Alignment Issues: Some older cloning software may cause misalignment issues on SSDs. Modern cloning tools usually handle alignment automatically, but if you’re facing performance issues, check the alignment using dedicated tools. I learned about this the hard way when I used outdated software and saw a performance dip—updating the software fixed the issue instantly.
Frequently Asked Questions (FAQs)
Yes, you can clone to a smaller SSD as long as the data on your original hard drive fits within the storage capacity of the SSD. Before cloning, you’ll need to remove or back up some files if necessary. I had to do this once, and it was as simple as moving some large, rarely-used files to an external drive.
Most cloning software will automatically format the SSD as part of the cloning process. However, if your SSD is brand new, it doesn’t hurt to check that it’s properly formatted before you begin. When I did this, I simply followed the prompts in the software, and it handled everything.
It’s best not to use your computer during the cloning process to avoid any potential issues. The process can be resource-intensive, and using the computer could slow it down or cause errors. I usually let the cloning process run overnight to avoid this.
If your SSD has more space than your hard drive, the cloning process will work just fine. After cloning, you can use the remaining space for additional storage. I did this and later partitioned the extra space for storing my media files.
In most cases, the system will boot from the SSD automatically. However, if it doesn’t, you might need to enter the BIOS/UEFI settings to change the boot order. This ensures the SSD is recognized as the primary boot drive. This happened to me once, and it was a quick fix in the BIOS menu.
Conclusion
Cloning a hard drive to an SSD is a fantastic way to breathe new life into your computer. Not only will your machine run faster, but the overall experience will feel smoother and more responsive. When I did this upgrade, it felt like I had bought a new computer without actually spending the money on a brand-new one.
Remember, always back up your data before starting the process, and choose reliable software to ensure the cloning goes smoothly. With your new SSD installed, you’ll enjoy faster load times, better durability, and a more responsive computing experience. If you have any questions or run into issues, don’t hesitate to reach out to online communities or tech-savvy friends—most people are happy to help!