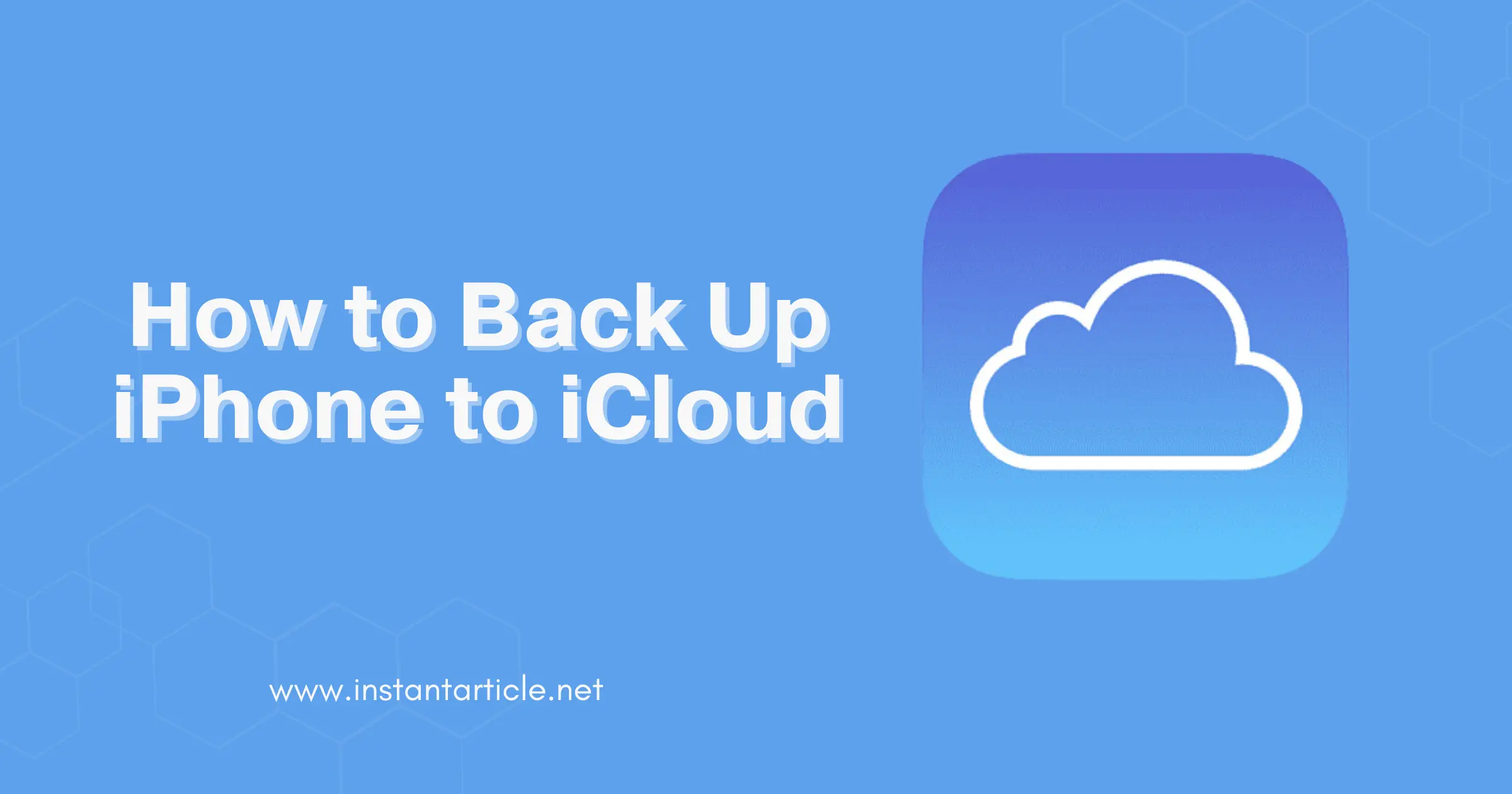Backing up your iPhone to iCloud is a smart way to keep your data safe and easily accessible. Whether you are upgrading to a new iPhone or just want to ensure your information is secure, iCloud makes the process simple. In this guide, we will show you how to back up your iPhone to iCloud step-by-step.
Why You Should Back Up Your iPhone to iCloud
Have you ever lost your phone or had it suddenly stop working? It’s a stressful experience. I remember losing my phone on a hiking trip, and I was devastated because I thought I’d lost all my photos and contacts. Thankfully, I had backed up my iPhone to iCloud. When I got my new phone, all my data was right there waiting for me.
Backing up your iPhone to iCloud ensures that your photos, contacts, messages, and other important data are safely stored online. If you lose your phone or it gets damaged, you can easily restore your data to a new device. Plus, iCloud backups happen automatically when your iPhone is connected to Wi-Fi and charging, making it a hassle-free solution.
Steps to Back Up Your iPhone to iCloud
Ready to back up your iPhone? Let’s dive in!
- Connect to Wi-Fi
First things first, make sure your iPhone is connected to a stable Wi-Fi network. iCloud backups cannot be completed over a cellular connection to avoid using up your data plan.
- Open Settings
On your iPhone, tap the Settings app to open it. This is where you can manage all of your iPhone’s settings, including iCloud backups.
- Tap Your Name
At the top of the Settings menu, you will see your name. Tap on it to access your Apple ID settings.
- Select iCloud
In the Apple ID menu, tap on iCloud. This will take you to the iCloud settings where you can manage your storage and backup options.
- Tap iCloud Backup
Scroll down and tap on iCloud Backup. This option allows you to enable and manage your iPhone’s backups to iCloud.
- Turn On iCloud Backup
Toggle the switch to turn on iCloud Backup. Once enabled, your iPhone will automatically back up your data to iCloud when it is connected to Wi-Fi and charging.
- Back Up Now
To create an immediate backup, tap on Back Up Now. This will start the backup process. Make sure your iPhone stays connected to Wi-Fi until the backup is complete.
Managing iCloud Storage
iCloud provides 5 GB of free storage, but this may not be enough for all your data. Here are some tips for managing your iCloud storage:
- Upgrade Your Storage Plan: If you need more storage, you can upgrade your iCloud storage plan directly from your iPhone. Apple offers several plans, ranging from 50 GB to 2 TB, at various price points to suit different needs. For example, the 50 GB plan costs $0.99 per month, while the 2 TB plan costs $9.99 per month.
- Manage Backup Size: You can choose which apps to back up and remove any that you don’t need. Go to Settings > [Your Name] > iCloud > Manage Storage > Backups to manage your backup size. For instance, if you don’t need to back up your game data, you can toggle off those specific apps.
- Delete Old Backups: If you have backups from old devices, you can delete them to free up space. This can be particularly useful if you’ve upgraded your iPhone a few times and have backups lingering from devices you no longer use.
Restoring from an iCloud Backup
If you get a new iPhone or need to restore your current device, you can easily restore from an iCloud backup. During the setup process, select Restore from iCloud Backup and sign in with your Apple ID. Choose the backup you want to restore, and your data will be downloaded to your iPhone.
I remember helping a friend who had just bought a new iPhone. She was worried about losing all her data from her old phone, but once we restored from her iCloud backup, all her photos, contacts, and even her app settings were right there on her new device. It was as if she had never switched phones.
Troubleshooting iCloud Backup Issues
If you encounter issues while backing up your iPhone to iCloud, try these solutions:
- Ensure Enough iCloud Storage: Make sure you have enough available iCloud storage for the backup. You can check your available storage in Settings > [Your Name] > iCloud > Manage Storage. If you’re running out of space, consider upgrading your storage plan or managing your backup size.
- Check Wi-Fi Connection: Ensure your iPhone is connected to a strong Wi-Fi network. A weak or unstable connection can cause backup failures. Try moving closer to your Wi-Fi router or restarting your router if you experience connectivity issues.
- Restart Your iPhone: Sometimes, simply restarting your iPhone can resolve backup issues. Press and hold the power button until the “slide to power off” slider appears, then slide to turn off your iPhone. After a few seconds, press and hold the power button again to turn it back on.
- Update iOS: Make sure your iPhone is running the latest version of iOS. Go to Settings > General > Software Update to check for updates. Apple regularly releases updates that include bug fixes and improvements, which can help resolve backup issues.
Frequently Asked Questions (FAQs)
Your iPhone will automatically back up to iCloud daily as long as it is connected to Wi-Fi, charging, and locked. Regular backups ensure that your latest data is always saved.
An iCloud backup includes nearly all of your device’s data and settings, such as photos, messages, app data, device settings, home screen and app organization, and more. However, some data, like Apple Mail data and data stored in other cloud services, is not included.
To check your last backup, go to Settings > [Your Name] > iCloud > iCloud Backup. Here, you will see the date and time of your last successful backup.
No, iCloud backups require a Wi-Fi connection. This ensures that your cellular data is not used up during the backup process.
If your iCloud storage is full, you can manage your storage by deleting old backups, upgrading your storage plan, or choosing not to back up certain apps. Go to Settings > [Your Name] > iCloud > Manage Storage to make adjustments.
Yes, backing up your iPhone to iCloud is safe. Apple uses strong encryption to protect your data both during transfer and while it is stored on their servers. For example, your data is protected with a unique encryption key that only you have access to.
Conclusion
Backing up your iPhone to iCloud is an easy and effective way to protect your data. By following the steps outlined above, you can ensure that your information is safely stored and easily recoverable. Remember to regularly check your iCloud storage and manage your backups to keep your data secure.
Stay updated with the latest iPhone features and always back up your data to avoid losing important information. With iCloud, you can enjoy peace of mind knowing your data is safe and accessible whenever you need it.