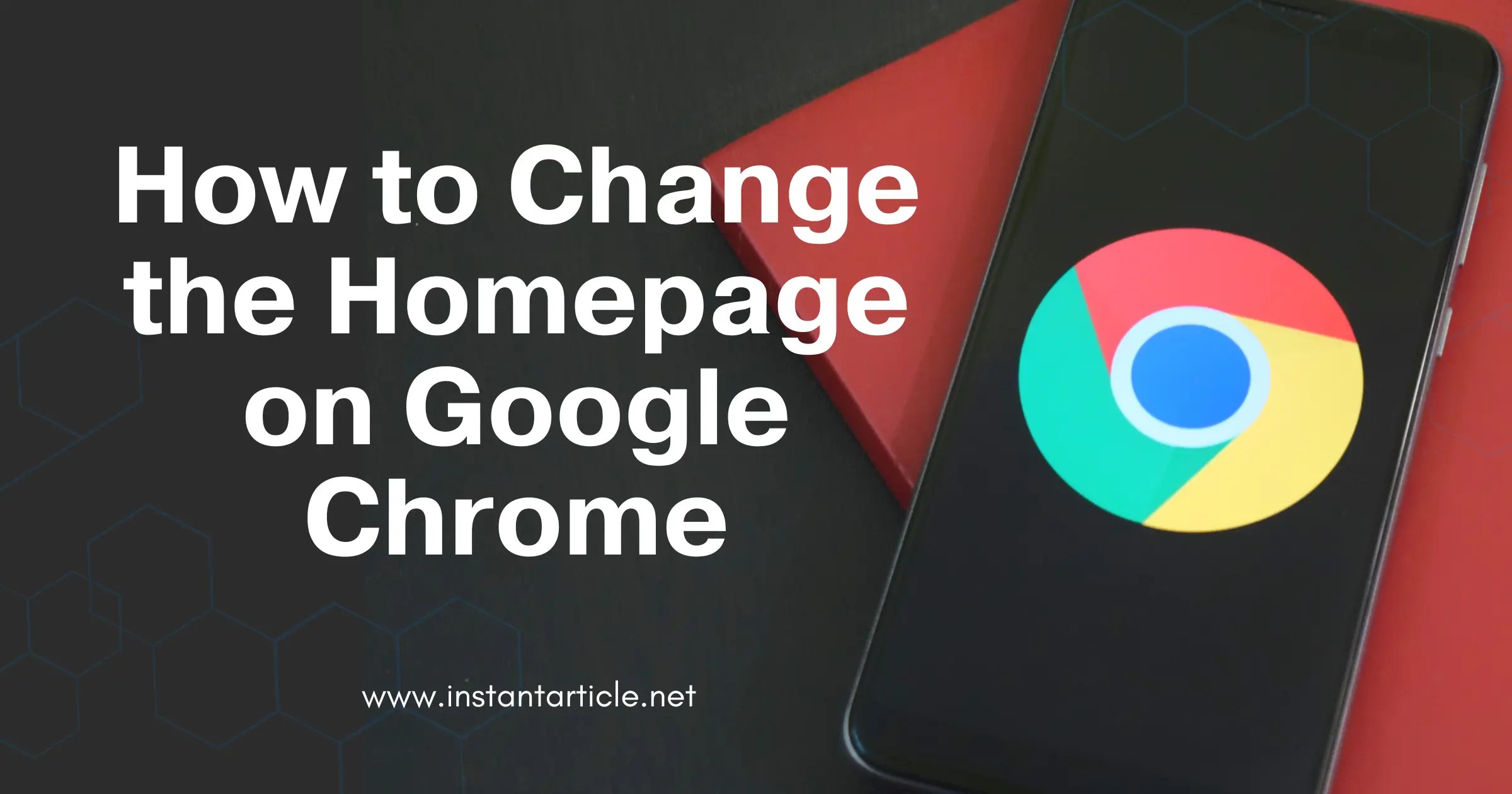Do you remember the days when changing settings on your web browser felt like an expert-level task? Well, those days are long gone, especially with user-friendly browsers like Google Chrome. I still recall the first time I decided to set my homepage to my favorite blog. It felt like I had customized my little corner of the internet. Let me guide you through how you can do the same and make your browsing experience more personalized and efficient.
Step 1: Open Google Chrome
Start by launching Google Chrome. You can find it on your desktop or pinned to your taskbar. Isn’t it great how that colorful little icon welcomes you into the vast web world?
Step 2: Dive into Settings
Click the three dots on the upper right of your screen—curious about what these dots mean? They’re your gateway to customization! Go ahead and click on “Settings.” It’s like opening the door to a world of tweaks and changes.
Step 3: Show the Home Button
Scroll down to the “Appearance” section. Here, you’ll find a neat feature labeled “Show Home button.” Flip this switch on to reveal a home-shaped icon on your toolbar. It’s pretty handy, right?
Step 4: Choose Your Homepage
Now, you get to decide what your digital home base will be. You have two choices:
- Select “New Tab page” to keep things simple and clean, with a search bar and shortcuts to your most-visited sites.
- Or, click on “Enter custom web address” and type in your favorite URL. Maybe it’s a news site you check every morning or a blog that sparks your creativity. When I first set my homepage to my personal blog, it felt like I was putting my own stamp on the browser.
Step 5: Test Your New Homepage
After setting your homepage, close and reopen Chrome. Isn’t it satisfying to see your favorite page pop up first thing?
Why Bother Setting a Custom Homepage?
Think about it—how much time do you spend typing in URLs or searching for that one site you visit every day? Setting a custom homepage isn’t just about personal preference; it’s about making your digital life a bit easier. Whether it’s launching straight into your work dashboard or catching up on the latest news with your morning coffee, a customized homepage saves time and makes your browser truly yours.
In Conclusion
Changing your homepage on Google Chrome is more than just a technical step; it’s about making your browser an extension of your habits and personality. Have you ever customized other parts of your digital workspace to boost your productivity or keep you informed? It’s amazing how a simple change, like setting a homepage, can transform your browsing experience from routine to personalized.
Why not give it a try and see how it changes your browsing game? What will your homepage be? Share your choices and experiences; I’d love to hear how a simple tweak can make a big difference in your daily web journey!
Frequently Asked Questions (FAQs)
Make sure you’ve restarted Chrome after making the change. If it still doesn’t appear, check if you’re using the latest version of Chrome or try resetting Chrome settings to default.
Google Chrome allows you to set multiple pages to open on startup, but you can only set one page as your homepage via the home button. To set multiple pages for startup, go to Settings -> On startup -> Open a specific page or set of pages, and then add the URLs you want.
To revert to the default settings, go to Chrome settings, scroll down to “On startup” and select “Open the New Tab page.” This will restore the default setting without affecting other customizations you’ve made.
No, changing your homepage won’t affect your bookmarks, saved passwords, or any other stored data in Google Chrome. These elements are stored separately from your homepage settings.
On mobile devices, Chrome does not offer an option to set a homepage because it uses a New Tab page designed for mobile devices. However, you can add your favorite site to your mobile device’s home screen for quick access.
Feel free to experiment with different settings and find what works best for your browsing needs and preferences!