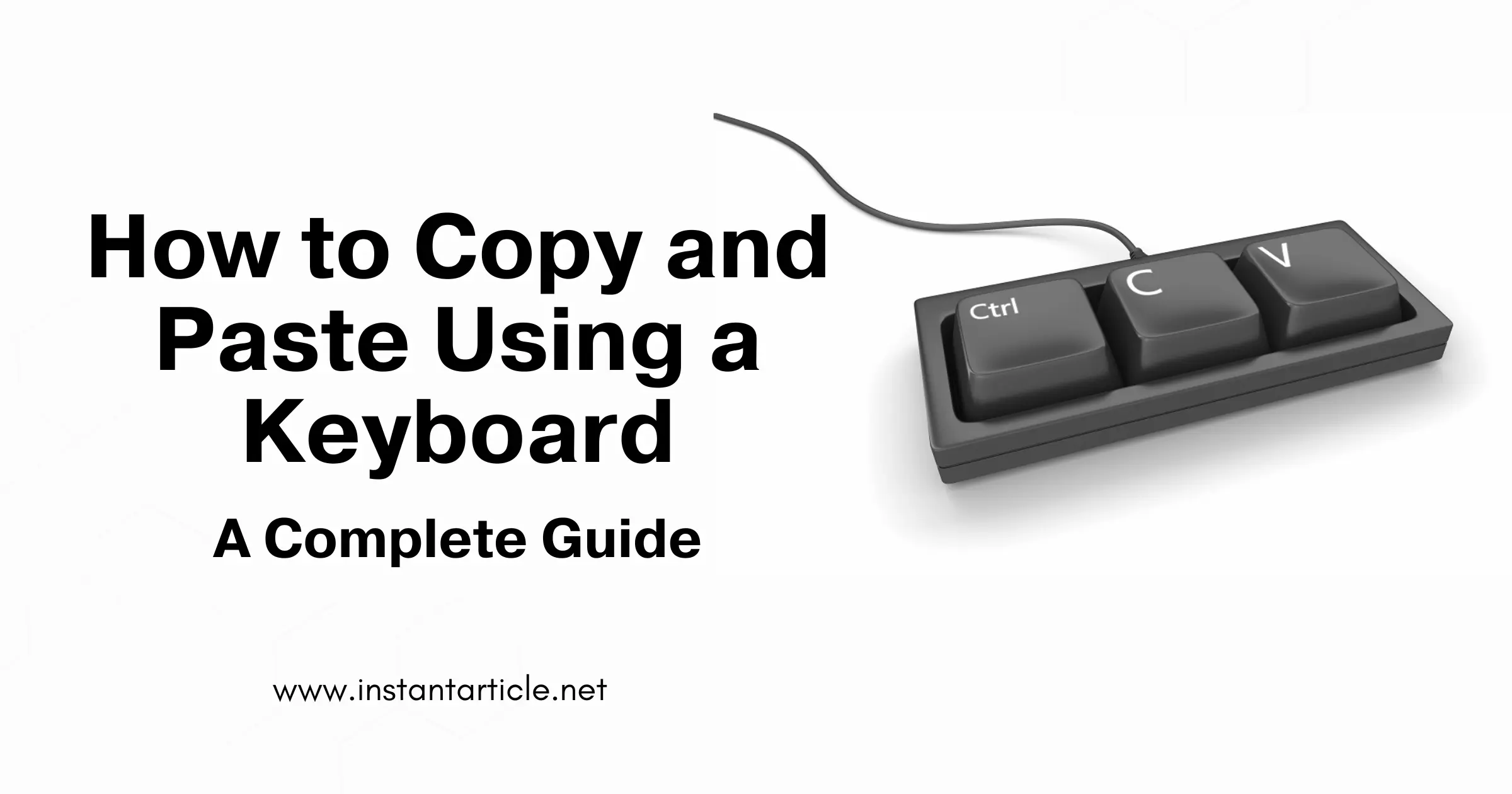Ever get frustrated trying to copy and paste, only to find it’s not working the way you expect? You’re not alone. Whether you’re using a Windows PC, a Mac, or even a Windows keyboard on a Mac, this basic function can sometimes feel like a puzzle. But here’s the good news: it’s easier than you think once you know the right shortcuts. Stick with me, and I’ll walk you through everything you need to know to become a copy-and-paste pro, no matter your setup.
What Exactly is Copy and Paste?
Before diving in, let’s quickly chat about what copying and pasting actually is. When you copy something, you’re basically duplicating text, images, or files so that you can move them to a different spot without having to rewrite or recreate them. It’s like magic for your workflow and saves so much time—especially when you’re dealing with a lot of information.
How I Copy and Paste on a Windows Keyboard
If you’re on a Windows PC, copying and pasting is a breeze. Here’s how I do it:
- Copying:
- First, I highlight the text or file I want to copy.
- Then, I press Ctrl + C on my keyboard. This grabs whatever I’ve selected and holds onto it in a temporary storage space called the clipboard.
- Pasting:
- Next, I go to where I want to put the copied item.
- I hit Ctrl + V, and just like that, the content shows up right where I need it.
These shortcuts work pretty much anywhere—whether I’m typing up a document, moving files around, or even just browsing the web.
How I Copy and Paste on a Mac Keyboard
If you’re using a Mac, the process is really similar, but the keys are different. Here’s how it works for me on my Mac:
- Copying:
- I start by highlighting the text or file I want to copy.
- Then, I press Command (⌘) + C. This copies my selection to the clipboard.
- Pasting:
- I head over to the spot where I want to paste.
- Then, I press Command (⌘) + V, and just like that, the copied content appears.
Again, these shortcuts are super consistent across most Mac applications, so once you’ve got the hang of them, you’re good to go.
Using a Windows Keyboard on a Mac: Here’s What I Do
Now, let’s talk about a situation that threw me off the first time I encountered it—using a Windows keyboard on a Mac. If you’re like me, maybe you just prefer the feel of a Windows keyboard, or you’re using one because it’s what you have. Whatever the reason, here’s how I make it work:
- Understanding the Keys:
- On a Windows keyboard, the Ctrl key is where the Command (⌘) key would be on a Mac. But when you’re using a Windows keyboard with a Mac, the Windows key takes over as the substitute for the Command key.
- Copying with a Windows Keyboard on a Mac:
- I highlight the text or file.
- Then, I press Windows Key (⊞) + C to copy.
- Pasting with a Windows Keyboard on a Mac:
- I move to the spot where I want to paste.
- Then, I hit Windows Key (⊞) + V to paste.
It took a little practice at first, but now it feels pretty natural.
Troubleshooting: What I Do When Things Go Wrong
Every now and then, things don’t work quite right. Here’s what I do if I run into trouble:
- Clipboard Not Working: If the copy-paste function stops working, I usually try restarting the app I’m using or even rebooting my computer. This usually clears up any hiccups.
- Pasting Formatting Issues: Sometimes, pasting text doesn’t look right. In these cases, I use Ctrl + Shift + V (on Windows) or Command + Shift + V (on Mac) to paste without formatting. This way, the text shows up as plain text, which avoids any weird formatting.
- Mac Clipboard Delays: If pasting on my Mac seems slow, it’s often because the system’s low on resources. Closing some apps or restarting my Mac usually helps speed things up.
Why I Think Copy and Paste is So Important
You might wonder why I’m making such a big deal out of copy and paste. The truth is, it’s more than just a handy trick—it’s a key skill that really boosts productivity. Whether I’m drafting emails, coding, or just moving stuff around, being able to quickly copy and paste makes everything faster and more accurate.
My Favorite Tips and Tricks for Copy and Paste
If you’ve already got the basics down, here are a few advanced tips I’ve found really useful:
- Clipboard Managers: I started using a clipboard manager, which lets me keep multiple items in my clipboard history and paste them whenever I need to. It’s been a game-changer! ClipClip for Windows or CopyClip for Mac are a couple of good options.
- Other Useful Shortcuts: Besides copy and paste, I’ve also learned shortcuts like Ctrl + X (cut) and Ctrl + Z (undo) on Windows, or Command + X and Command + Z on Mac. These make my work even faster.
- Drag and Drop: Sometimes, instead of using the keyboard, I’ll drag and drop files. It’s especially handy when dealing with files, and it’s nice to have options depending on what I’m doing.
Frequently Asked Questions (FAQs)
Not exactly. On mobile devices, you’ll usually need to use touch gestures. For example, on my iPhone, I press and hold on text to bring up the copy option, then press and hold again where I want to paste. Android devices work similarly, though there might be slight differences depending on the phone.
Sometimes, apps restrict copying for security reasons, especially when dealing with sensitive data like passwords. Also, different apps may use different clipboard systems, so they might not be fully compatible.
Unfortunately, if you copy something new before pasting the previous item, it’s usually lost—unless you’re using a clipboard manager that keeps track of your history. That’s why I’ve found clipboard managers so useful!
Yes, you can! But it depends on the app you’re using. In Word or an email, for example, you can easily copy and paste images. But in other software, it might not work the same way.
I use cloud services like OneDrive or Google Drive for this. I’ll copy something on one device, save it to the cloud, and then access it on another device to paste it. It’s a bit of an extra step, but it’s worth it when I need to move content between devices.
Wrapping It Up
Copying and pasting with a keyboard might seem like a small skill, but I’ve found it to be incredibly powerful. Whether you’re on a Windows PC, a Mac, or using a Windows keyboard with a Mac, mastering this function can really streamline your work. With a little practice, you’ll be copying and pasting like a pro, and your workflow will be smoother than ever.
Give these tips a try, and you’ll see just how much faster and easier your daily tasks can become. Happy copying and pasting!