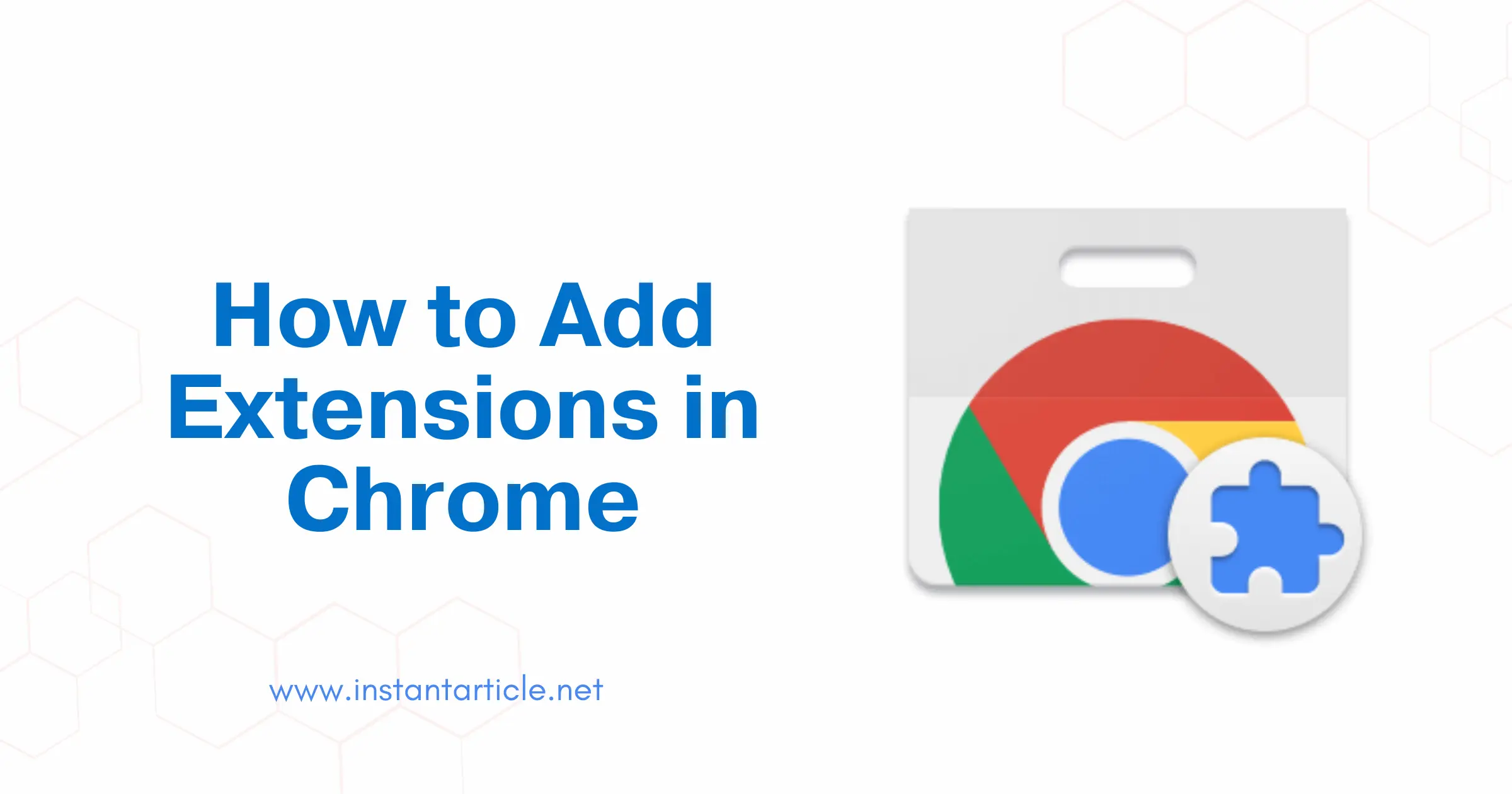Google Chrome is one of the most popular web browsers in the world. One reason for its popularity is the ability to add extensions, which can enhance your browsing experience. Extensions are small software programs that customize your browsing experience. They can help with productivity, security, and even entertainment. In this article, we’ll walk you through how to add extensions in Chrome and how to add extensions to Chrome. We’ll use simple language and provide easy-to-follow steps.
What Are Chrome Extensions?
Chrome extensions are tools that can add new features to your browser. These tools can change the way Chrome works or add functionalities that are not originally present. For example, you can add an extension to block ads, manage passwords, or check your grammar.
Why Use Chrome Extensions?
- Productivity: Extensions can help you get things done faster and more efficiently. For instance, you can use extensions to save articles for later reading, manage tasks, or track your time.
- Security: Some extensions enhance your security by blocking harmful websites or providing strong password management.
- Customization: Extensions can change the look and feel of your browser. You can apply themes, change the homepage, or add a toolbar for quick access to your favorite websites.
How to Add Extensions in Chrome
Adding extensions to Chrome is a simple process. Follow these steps to get started:
- Open the Chrome Web Store
– Open Google Chrome on your computer.
– Go to the Chrome Web Store. You can do this by typing chrome.google.com/webstore in the address bar and pressing Enter. - Find the Extension You Want
– Use the search bar at the top left corner of the Chrome Web Store to type in the name or type of extension you are looking for. For example, if you want an ad blocker, you can type “ad blocker”.
– Browse through the results. Click on an extension to read more about it. Look at the reviews and ratings to ensure it’s a reliable and useful extension. - Add the Extension to Chrome
– Once you’ve found an extension you like, click the “Add to Chrome” button.
– A pop-up will appear asking for confirmation. It will also show you the permissions the extension needs to run. Make sure you read these permissions carefully.
– Click “Add Extension” to confirm. Chrome will download and install the extension. - Use the Extension
– After installation, the extension’s icon will appear in the top right corner of your browser, next to the address bar.
– Click on the icon to open the extension and start using it. Some extensions might open a new tab with instructions on how to use them.
Managing Your Extensions
Enabling and Disabling Extensions
Sometimes you may want to temporarily disable an extension without removing it. Here’s how you can do it:
- Click on the three dots in the top right corner of Chrome to open the menu.
- Go to “More Tools” and then “Extensions”.
- Find the extension you want to disable and toggle off the switch.
Removing Extensions
If you no longer need an extension, you can easily remove it:
- Open the Extensions page (Menu > More Tools > Extensions).
- Find the extension you want to remove.
- Click the “Remove” button and confirm the removal.
For more detailed instructions, you can check out our other article on how to remove extensions from Chrome.
Tips for Using Chrome Extensions Safely
- Check Permissions: Always check the permissions an extension requests. If something seems unnecessary or invasive, look for another extension.
- Read Reviews: User reviews can provide insights into the reliability and functionality of an extension.
- Keep Extensions Updated: Developers frequently update extensions to fix bugs and improve security. Make sure your extensions are set to update automatically.
- Limit the Number of Extensions: Having too many extensions can slow down your browser. Only install the ones you really need.
Frequently Asked Questions (FAQs) About Adding Extensions in Chrome
Chrome extensions are small software programs that add new features to your Google Chrome browser. They can help with tasks like blocking ads, managing passwords, or enhancing productivity.
You can find Chrome extensions in the Chrome Web Store. Open Chrome, go to chrome.google.com/webstore, and search for the type of extension you need.
1. Open the Chrome Web Store.
2. Search for the extension you want.
3. Click “Add to Chrome.”
4. Confirm by clicking “Add Extension.”
Once installed, the extension’s icon will appear in the top right corner of Chrome, next to the address bar. Click the icon to open and use the extension.
Click the three dots in the top right corner of Chrome, go to “More Tools,” and then “Extensions.” Here, you can enable, disable, or remove extensions.
Most Chrome extensions are safe, but always check permissions, read reviews, and install extensions from trusted sources to ensure safety.
Yes, you can remove an extension. Go to the Extensions page (Menu > More Tools > Extensions), find the extension, and click “Remove.”
Yes, Chrome extensions usually update automatically to ensure they have the latest features and security improvements.
Yes, having too many extensions can slow down Chrome. Only install the extensions you really need to keep your browser running smoothly.
If an extension stops working, try disabling and re-enabling it. If it still doesn’t work, check for updates or reinstall the extension from the Chrome Web Store.
Conclusion
Adding extensions to Chrome can significantly improve your browsing experience. By following the steps outlined in this guide, you can easily find and add extensions that meet your needs. Remember to use extensions from trusted sources and always be mindful of the permissions they require. With the right extensions, Chrome can become an even more powerful tool for your daily tasks.
Adding extensions to Chrome is not just about adding new features; it’s about enhancing how you use the internet. Now that you know how to add extensions in Chrome, start exploring the Chrome Web Store and find the extensions that will make your life easier and more enjoyable.