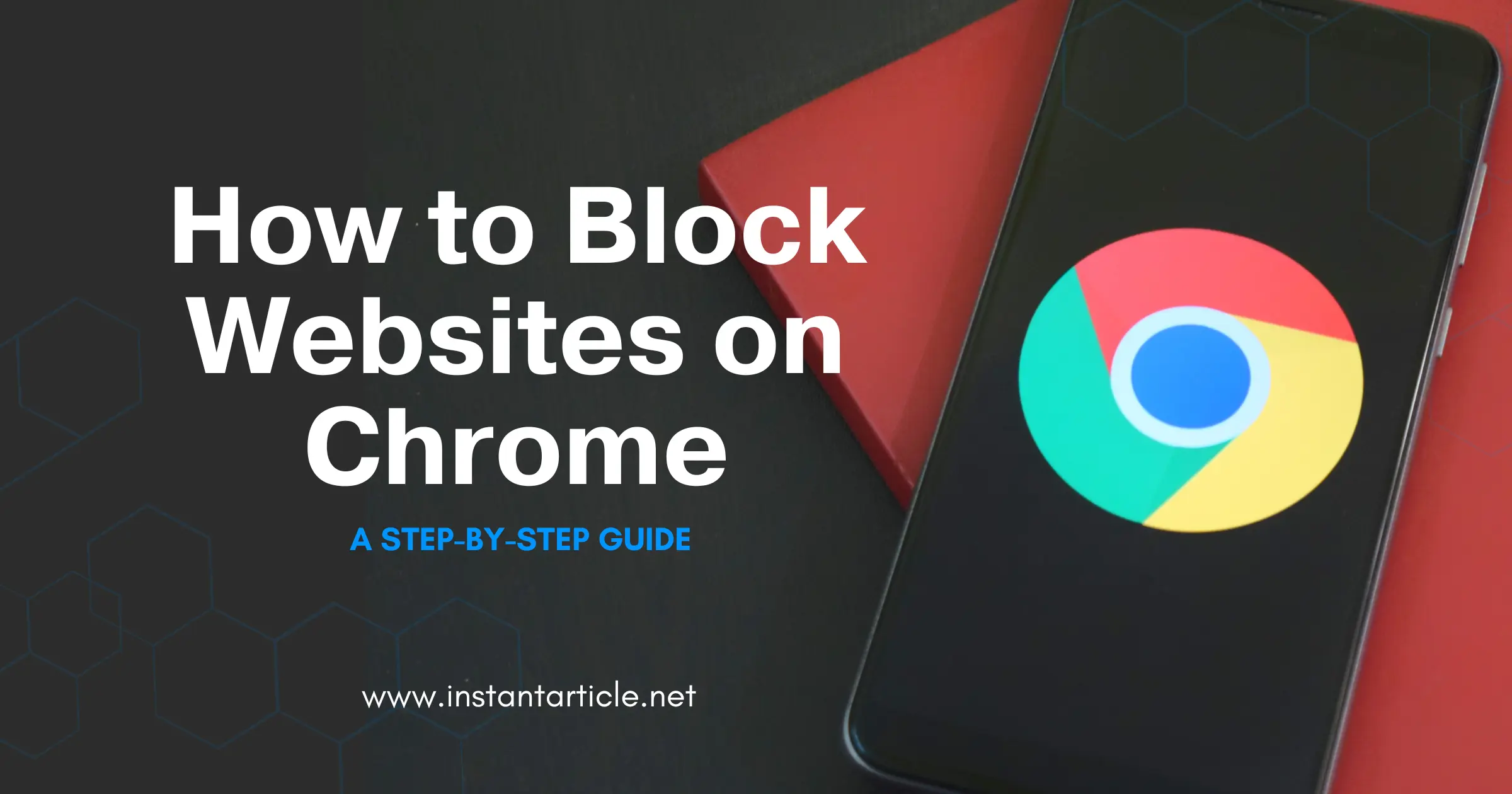Distractions are everywhere, especially on the internet. Whether you’re trying to stay focused on work, protect your kids from inappropriate content, or limit your own screen time, knowing how to block websites on Chrome can be very useful. This article will guide you through the process of blocking websites on Google Chrome using simple, easy-to-follow steps.
Why Block Websites?
Blocking websites can help you:
- Increase productivity by reducing distractions.
- Protect children from harmful or inappropriate content.
- Avoid wasting time on social media or other addictive sites.
- Improve focus by minimizing online temptations.
A Personal Experience
I remember a time when I was working on an important project. Every few minutes, I found myself checking social media, news sites, and even online shopping stores. It was incredibly frustrating because I knew I could be so much more productive. That’s when I discovered the power of blocking websites on Chrome. It was a game-changer for my productivity and focus.
Methods to Block Websites on Chrome
There are several ways to block websites on Chrome, including using Chrome extensions, parental control settings, and editing your computer’s host files. Here’s a detailed look at each method.
1. Using Chrome Extensions
Chrome extensions are the easiest and most user-friendly way to block websites. Here are some popular extensions you can use:
StayFocusd
- Install StayFocusd: Go to the Chrome Web Store, search for StayFocusd, and click “Add to Chrome.”
- Configure Settings: Click on the StayFocusd icon in the Chrome toolbar, then go to “Settings.”
- Block Sites: Under “Blocked Sites,” enter the URLs of the websites you want to block.
This extension helped me tremendously when I was preparing for my exams. I blocked all the distracting sites, and I couldn’t believe how much more I could accomplish in a day.
BlockSite
- Install BlockSite: Search for BlockSite in the Chrome Web Store and click “Add to Chrome.”
- Set Up: Click on the BlockSite icon, then go to “Settings.”
- Add Sites: Enter the websites you want to block and save your settings.
Latest Update: As of 2024, BlockSite includes new features such as scheduling, which allows users to block websites during specific times of the day, and a mobile app version that syncs with the Chrome extension for seamless cross-device blocking.
2. Using Parental Control Settings
Google Family Link is a great tool for parents to manage their children’s online activity.
- Set Up Google Family Link: Download the Family Link app from the Google Play Store or App Store.
- Create a Google Account for Your Child: Follow the instructions to create and link your child’s Google account.
- Block Websites: Open the Family Link app, select your child’s account, and go to “Manage settings” > “Filters on Google Chrome.” Add the websites you want to block.
When I first used Google Family Link for my niece, it was reassuring to know she was only accessing safe and age-appropriate content online.
Latest Update: In 2023, Google Family Link introduced more granular controls, allowing parents to block specific types of content and set screen time limits directly from their devices.
3. Editing the Hosts File
This method is more technical but very effective.
- Open the Hosts File: On Windows, go to
C:\Windows\System32\drivers\etc\hosts. On Mac, open Terminal and typesudo nano /etc/hosts. - Add Websites to Block: At the end of the file, type
127.0.0.1followed by the website URL (e.g.,127.0.0.1 www.facebook.com). - Save the File: Save and close the file. Restart your computer for the changes to take effect.
This method might seem daunting, but it’s quite powerful. I used it once to block some distracting websites permanently and found it very effective.
Tips for Effective Website Blocking
- Be Specific: When blocking websites, ensure you use the correct URLs.
- Use Password Protection: Some extensions allow you to set a password to prevent others from changing the settings.
- Regularly Update: Periodically review and update your blocked sites list to ensure it’s effective.
Enhancing Depth with Real-Life Examples
Consider the example of a student trying to prepare for exams. By using StayFocusd, the student can block social media sites like Facebook and Instagram during study hours. This focused time helps improve their grades and overall performance.
In a workplace setting, a project manager might use BlockSite to prevent team members from accessing non-work-related sites during work hours, boosting productivity and ensuring project deadlines are met.
Conclusion
Blocking websites on Chrome is a powerful way to stay focused, protect your family, and manage your time online. By using Chrome extensions, parental controls, or editing your hosts file, you can easily block unwanted websites. Try out these methods and see which one works best for you.
Frequently Asked Questions (FAQs)
Yes, you can easily unblock websites by removing them from your block list in the extension or settings you used.
Yes, StayFocusd and BlockSite are both free and highly effective.
Yes, you can use the Google Family Link app to block websites on Chrome for Android.
By following this guide, you can take control of your online experience and create a more focused, safe, and productive browsing environment.