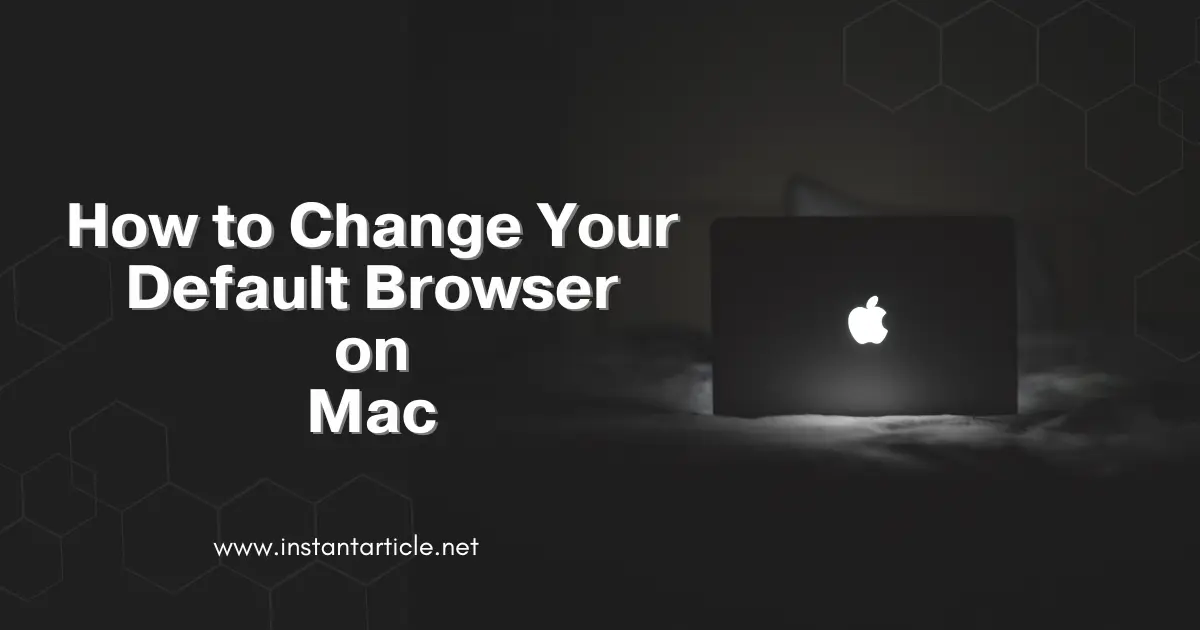Changing your default web browser on a Mac is a straightforward process that can enhance your browsing experience. Whether you prefer Safari, Chrome, Firefox, or another browser, setting it as your default ensures that all links open in your favorite application. In this guide, I’ll walk you through the simple steps to change your default browser on a Mac, with some personal insights and tips to make the transition smooth and efficient.
Why Change Your Default Browser?
Choosing a default browser that suits your needs can improve productivity and user experience. Here are some reasons you might want to change your default browser:
- Speed and Performance: Some browsers are faster than others, impacting your browsing speed. For instance, I noticed a significant improvement in speed when I switched from Safari to Chrome for my research work. It saved me precious minutes every day!
- Features: Different browsers offer unique features, such as extensions or privacy tools. For example, Firefox has great privacy settings that I find invaluable when shopping online.
- Compatibility: Some websites work better on specific browsers. I remember struggling to access a particular banking site on Safari but had no issues once I switched to Chrome.
- Personal Preference: You might prefer the interface or functionality of a particular browser. Personally, I love the sleek design of Safari, but I can’t resist Chrome’s vast library of extensions.
Steps to Change Your Default Browser on Mac
Changing your default browser on a Mac is easy and requires only a few steps. Here’s how you can do it:
1. Open System Preferences
- Click on the Apple menu in the top-left corner of your screen.
- Select System Preferences from the dropdown menu. This will open a new window with various system settings.
2. Access General Settings
- In the System Preferences window, click on General. This section contains settings for appearance and functionality across your Mac.
3. Change the Default Web Browser
- In the General settings, look for the option labeled Default web browser.
- Click the dropdown menu next to it. You will see a list of all the browsers installed on your Mac.
4. Select Your Preferred Browser
- Choose your preferred browser from the list. For example, select Google Chrome if you want it as your default browser.
- Once selected, your default browser will change immediately.
If you haven’t yet downloaded the browser you wish to use, be sure to do that first. I learned this the hard way once when I assumed a browser was already installed and spent unnecessary time troubleshooting why it wasn’t showing up on the list!
Tips for Choosing the Right Browser
When selecting a browser, consider the following factors:
- Security: Choose a browser with robust security features to protect against malware and phishing. According to a 2024 survey, Chrome and Firefox top the list for integrated security features.
- Extensions and Add-ons: Some browsers offer a wide range of extensions that enhance functionality. For example, my productivity skyrocketed after installing an ad blocker and a grammar checker extension on Chrome.
- User Interface: Pick a browser with a layout and design you find intuitive and easy to navigate. I find Safari’s interface clean and minimalist, which is ideal when I’m focused on writing and need minimal distractions.
- Privacy Settings: If privacy is a concern, select a browser with strong privacy controls and tracking protection. Firefox, for example, offers excellent tracking protection by default, which I recommend for anyone prioritizing privacy.
Troubleshooting Common Issues
Sometimes, you might encounter issues when changing your default browser. Here are some common problems and how to fix them:
- Browser Not Listed: Ensure the browser is installed correctly. Reinstall if necessary. Double-checking installations saved me a lot of headaches during my initial browser-switching days.
- Settings Not Saving: Restart your Mac and try changing the settings again. This is a quick fix that resolves most glitches.
- System Preferences Not Responding: Force quit System Preferences and reopen it. This issue once stalled me during a presentation prep, but a quick restart solved it.
Frequently Asked Questions (FAQs)
Yes, you can switch your default browser back to Safari at any time by following the same steps outlined above and selecting Safari from the list of installed browsers.
Changing your default browser will not affect your bookmarks or saved passwords. These settings are specific to each browser and remain intact when you switch.
Ensure that your preferred browser is installed correctly. If it’s not appearing, try reinstalling the browser or restarting your Mac to refresh the settings.
No, you can only set one default browser at a time. However, you can still use other browsers manually for specific tasks if needed.
No, you do not need an internet connection to change your default browser, but you do need one to download and install any new browsers.
Conclusion
Changing your default browser on a Mac is a quick and simple process that can significantly enhance your web browsing experience. Whether you’re looking for speed, better features, or improved security, selecting the right browser can make all the difference.
Call to Action
Try changing your browser today and see the difference it makes in your daily browsing activities. Feel free to share your experiences in the comments or let me know if you have any questions about choosing the right browser for you. By ensuring your Mac is set up with your preferred default browser, you can enjoy a seamless and efficient internet experience tailored to your personal or professional needs.