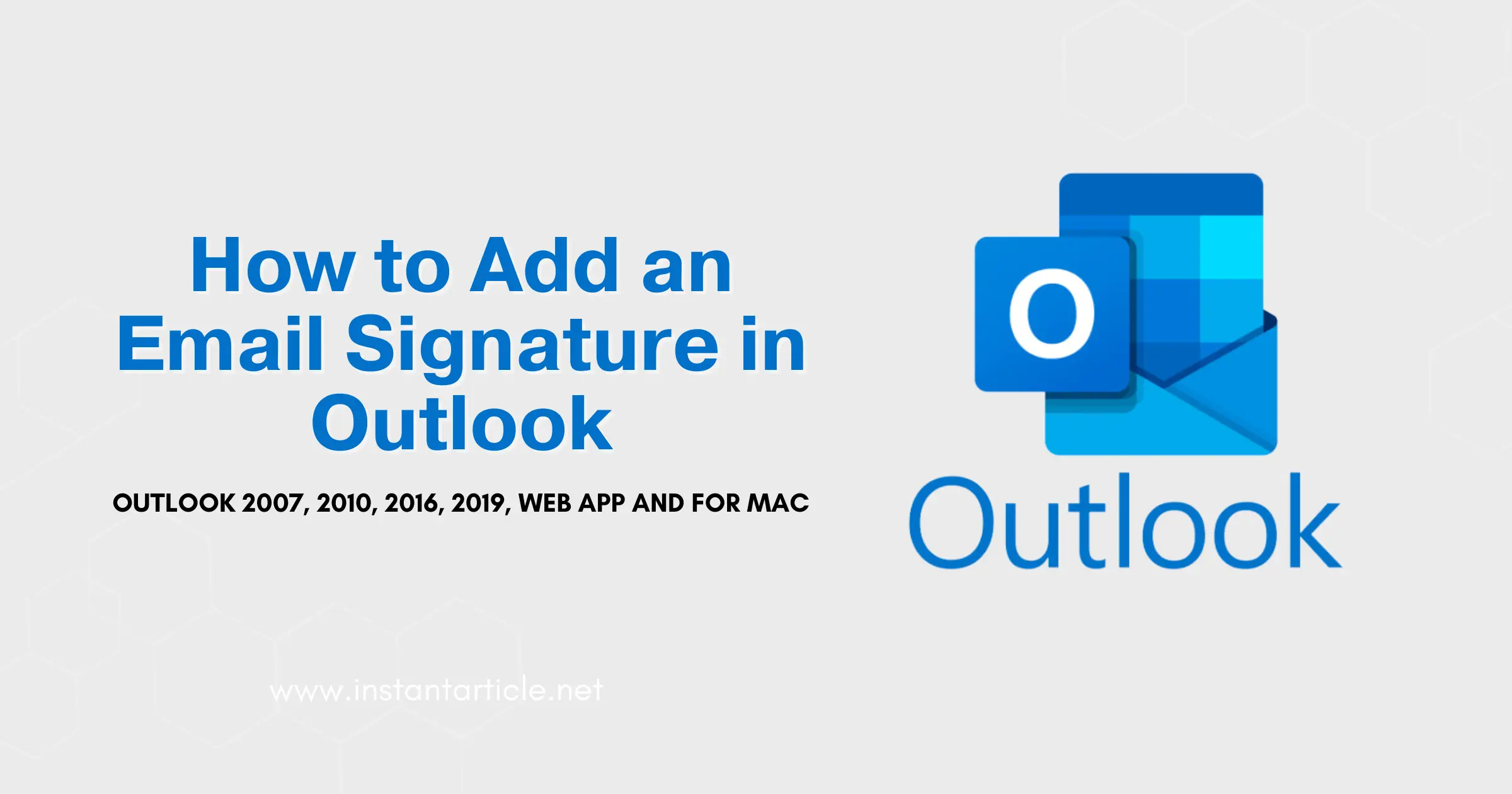Adding a signature to your emails gives them a professional touch and saves you time since you don’t need to type in your contact details every time you send a new email. Fortunately, learning how to add an email signature in Outlook is a pretty straightforward process.
How to Add Your Signature in Outlook for Windows
Steps for Outlook 2010, 2016, and 2019
- Open the Outlook app.
- Click on File in the Outlook menu bar.
- Select Options.
- Click on Mail in the Outlook Options dialog box.
- Click on Signatures. This will cause the Signatures and Stationery menu to appear.
- In the Email Signature tab, click on New.
- Type in a name for your signature in the pop-up box, and click OK.
- Type your signature in the Edit Signature box. This is where you put your name, title, company, contact number, and email address, or anything that you want to add to your signature.
- Use the standard editing options in the Edit Signature box to format your signature.
– Font type
– Text size
– Text effects
– Text color
– Text alignment - Insert a company logo, social media buttons, or other images by clicking on the Image icon.
- Insert a link by clicking on the Hyperlink icon (the one that looks like a globe with a chain).
- Insert a business card that you’ve set up in Outlook contacts by clicking on the Business Card icon.
- In the Email Account dropdown, choose which email account you would like to associate your signature with.
- In the New Messages dropdown, choose which email signature to attach to all new messages. Outlook will then automatically add the selected signature every time you create a new message.
- In the Replies/Forwards dropdown, choose which email signature to attach to emails that you reply to or forward to others.
- Click on OK when you’re done.
Note: Mobile signatures are text-only and do not allow text formatting, hyperlinks, or images.
Steps for Outlook 2007
- Go to Tools > Options > Mail Format > Signatures.
- Follow the same steps as outlined above for creating and formatting your signature.
Steps for the Outlook Web App
- Click on the gear icon to open Settings.
- Select View all Outlook settings.
- Go to Mail > Compose and reply.
- In the Email signature section, create and format your signature as desired.
- Click on Save when you’re done.
Steps for Outlook for Mac
- Open Outlook and go to Preferences.
- Click on Signatures.
- Follow the same steps as outlined above for creating and formatting your signature.
Steps for Outlook 365
- Open the Outlook app or go to Outlook.com.
- Click on the gear icon to open Settings.
- Select View all Outlook settings.
- Go to Mail > Compose and reply.
- In the Email signature section, create and format your signature as desired.
- Click on Save when you’re done.
By following these steps, you can create a personalized email signature in Outlook that adds a professional touch to your communications and saves you time.
Frequently Asked Questions (FAQs)
Yes, you can create multiple signatures in Outlook and choose which one to use for different email accounts or different types of emails (e.g., new messages vs. replies/forwards).
To change your email signature, go to File > Options > Mail > Signatures. Select the signature you want to edit, make your changes in the Edit Signature box, and click OK.
Yes, you can add images to your email signature by clicking on the Image icon in the Edit Signature box and selecting the image you want to insert.
f your email signature is not showing up, check the settings under File > Options > Mail > Signatures. Make sure the correct signature is selected for new messages and replies/forwards.
In Outlook Mobile, signatures are text-only. To add or change your signature, go to Settings > Signature, and type in your desired signature.
Yes, you can use HTML to format your email signature in Outlook. In the Edit Signature box, you can add HTML code to include links, images, and other formatting.
Outlook does not automatically sync signatures across devices. You need to manually set up your signature on each device you use.
By following this guide, you can easily create and manage your email signature in Outlook, making your emails look professional and saving you time in the process.