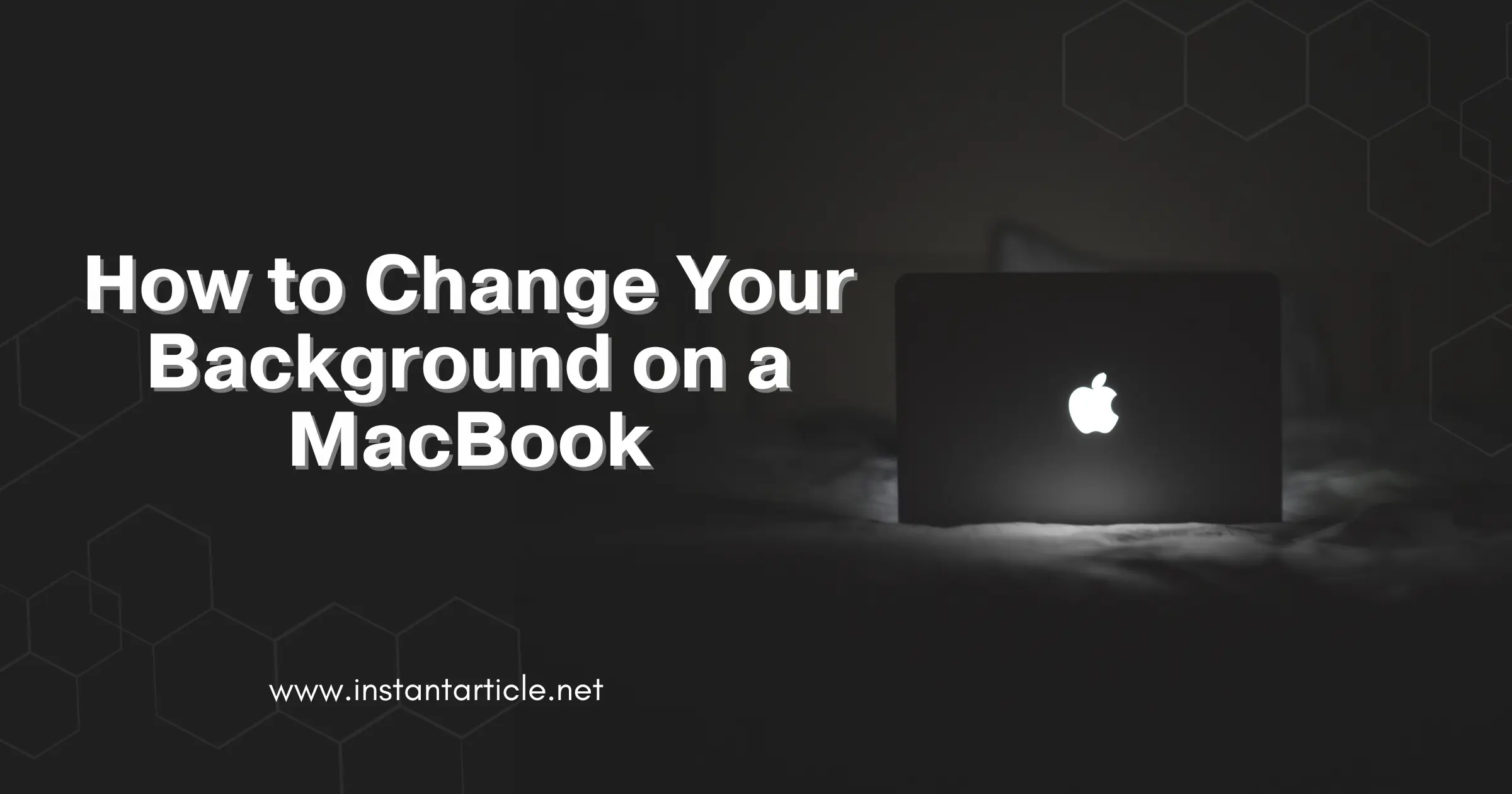Changing your background on a MacBook is a simple way to personalize your computer and make it feel more like your own. Whether you want to use a photo you took, a digital artwork you love, or one of Apple’s stunning default images, customizing your desktop background can be done in just a few easy steps. In this article, we’ll guide you through the process, provide tips for selecting the best images, and explain how to solve common issues you might encounter.
Step-by-Step Guide to Changing Your Background
Step 1: Open System Settings
- Click on the Apple Menu: Start by clicking the Apple icon in the upper-left corner of your screen.
- Select “System Settings”: From the drop-down menu, choose “System Settings.” This will open a new window with various system preferences.
Step 2: Access Desktop & Screen Saver Settings
- Click on “Desktop & Screen Saver”: In the left-hand sidebar of the System Settings window, find and click on “Desktop & Screen Saver.”
- Choose the “Desktop” Tab: Ensure you’re in the “Desktop” tab, which allows you to select and customize your background.
Step 3: Select Your Background Image
- Choose a Folder: On the left side, you’ll see a list of folders. You can choose from:
- Apple’s Default Collections: These include high-quality images organized into categories like “Nature,” “Flowers,” and “Art.”
- Your Photos: If you want to use a personal photo, click on “Photos” to access images from your Photos library.
- Custom Folders: To use an image saved elsewhere on your Mac, click the “+” button to add a folder, then navigate to where your images are stored.
- Pick an Image: Browse through the images in the selected folder and click on the one you want as your background. It will automatically set as your desktop background.
Step 4: Adjust the Display Settings
- Fill Screen, Fit to Screen, or Center: You can adjust how your image fits the screen by selecting “Fill Screen,” “Fit to Screen,” “Stretch to Fill Screen,” or “Center.” Try different options to see which displays your image best.
Tips for Choosing the Perfect Background
- High-Resolution Images: Use high-resolution images to ensure your background looks sharp and clear. Low-resolution images may appear blurry or pixelated.
- Calm and Inviting Colors: Choose colors that are easy on the eyes, especially if you spend long hours on your MacBook.
- Personal Touch: Consider using personal photos, such as memorable trips or family moments, to create a unique and meaningful background.
Personal Anecdote
When I first started using my MacBook, I opted for one of Apple’s default nature backgrounds. It was beautiful, but it didn’t feel like it represented me. After a memorable trip to Japan, I set a photo of the cherry blossoms from that trip as my background. Every time I open my MacBook, I’m reminded of that experience. It adds a personal touch to my workspace that inspires me daily. If you have a special photo or memory, try using it as your background and see how it transforms your computer’s atmosphere.
Troubleshooting Common Issues
Problem: Image Doesn’t Appear
- Check Image Format: Ensure the image is in a supported format like JPEG, PNG, or HEIC. Other formats may not display correctly.
- Refresh the Desktop: Try restarting your MacBook if the background doesn’t update immediately.
Problem: Background Changes Unexpectedly
- Dynamic Desktop: If you have selected a dynamic desktop, it will change throughout the day based on the time. Choose a static image if you prefer consistency.
Frequently Asked Questions (FAQs)
No, MacBooks do not support GIFs as desktop backgrounds. You can use still images in formats such as JPEG, PNG, or HEIC.
To create a custom wallpaper, you can use any image editing software to design an image with your desired resolution (usually 2560×1600 pixels for MacBook Pro Retina displays). Save it as a JPEG or PNG, then follow the steps above to set it as your background.
This issue may occur if there’s a problem with your macOS preferences file. Try resetting your System Preferences by deleting the “com.apple.desktop.plist” file in the Library folder or ensure your macOS is up to date.
Yes, if you’re using macOS’s Mission Control feature with multiple desktops (Spaces), you can set a different background for each desktop. Simply switch to the desired desktop and follow the steps to change the background.
Yes, you can use the Dynamic Desktop feature to automatically change your background based on time or light conditions. Alternatively, you can use third-party apps like Wallpaper Wizard to set schedules for automatic changes.
Conclusion
Personalizing your MacBook’s background is a straightforward process that can make your device feel more personalized and comfortable. By following these steps, you can easily switch backgrounds and find the perfect image to suit your style and mood. Keep experimenting with different images and settings to discover what works best for you.
By following this guide on “how to change your background on a MacBook,” you can enjoy a more personalized and visually appealing desktop experience. Whether you’re using your MacBook for work, study, or leisure, a customized background can enhance your daily interactions with your device. Feel free to experiment and share your favorite background images in the comments below!