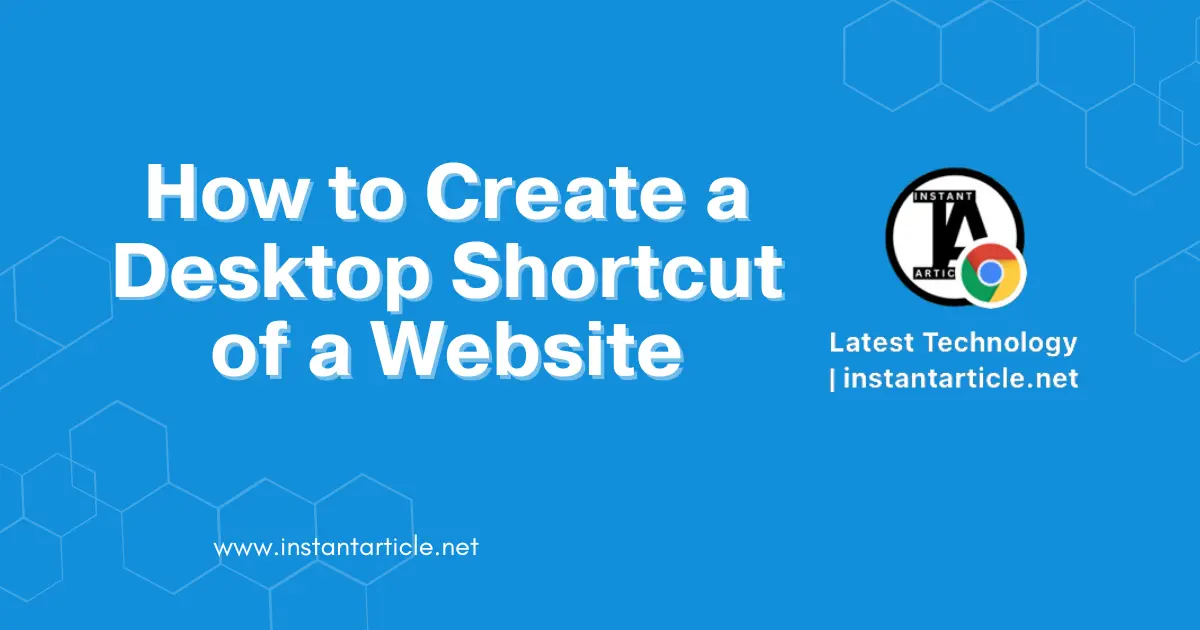Tired of typing in the same web address every day? Wish you could open your favorite sites with just a click? You’re not alone—I used to feel the same way! Creating a desktop shortcut for a website is a quick and easy way to save time and keep your most-visited sites at your fingertips. Let me show you how to do it in just a few simple steps.
Why I Love Desktop Shortcuts for Websites
Let me share a quick story. Back when I first started working from home, I found myself constantly opening the same websites: my email, my project management tool, and, of course, the news. But every time, I’d have to open my browser, type in the URLs, or dig through bookmarks. It doesn’t sound like a big deal, but those extra seconds add up—especially when you’re in a rush!
That’s when I discovered desktop shortcuts. They completely changed my workflow. Instead of going through several steps to get to what I needed, I could just double-click an icon on my desktop, and voilà—I was right where I needed to be. It made my daily routine smoother and saved me a surprising amount of time.
How to Create a Desktop Shortcut to a Website on Windows
If you’re using a Windows PC, creating a desktop shortcut to a website is really straightforward. Here’s how you can do it:
Using Google Chrome or Microsoft Edge
- Open the Website:
- First, open Google Chrome or Microsoft Edge and go to the website you want to create a shortcut for.
- Create the Shortcut:
- In Chrome, click on the three vertical dots in the upper-right corner. Then hover over “More tools” and click “Create shortcut.”
- In Edge, click on the three horizontal dots in the upper-right corner, hover over “Apps,” and select “Install this site as an app.”
- Name the Shortcut:
- A box will pop up asking you to name your shortcut. Type in a name that makes sense to you and click “Create.”
- Find the Shortcut on Your Desktop:
- The shortcut will now be on your desktop. Just double-click it, and it’ll open the website in your default browser.
Why This is Helpful: When I first tried this, I was amazed at how much it simplified my routine. No more fumbling through tabs or retyping URLs—it was a game-changer.
Using Firefox
Firefox doesn’t have a built-in feature like Chrome or Edge, but don’t worry! You can still create a shortcut.
- Open the Website:
- Open Firefox and go to the website you want.
- Drag the URL:
- Click the padlock icon (or the info icon) next to the website URL in the address bar and drag it to your desktop.
- Name the Shortcut:
- The shortcut will automatically use the website’s name, but you can right-click on it to rename it if you want.
Extra Tip: If you use different browsers for different tasks, this method can help you organize your shortcuts by browser. I have mine color-coded with custom icons, so I can see at a glance which browser each site will open in.
Manually Creating a Shortcut
Sometimes, doing things the manual way feels more reliable, doesn’t it? Here’s how you can create a shortcut manually:
- Right-click on Your Desktop:
- Right-click on an empty space on your desktop and choose “New” > “Shortcut.”
- Enter the Website URL:
- Type in the full URL of the website you want to create a shortcut for, then click “Next.”
- Name the Shortcut:
- Enter a name for your shortcut and click “Finish.”
- Customize the Icon (Optional):
- If you want, you can customize the icon. Just right-click the shortcut, select “Properties,” and then “Change Icon.”
Personal Note: I like to customize the icons for my shortcuts. It might sound a bit silly, but it helps me find what I need faster, and it adds a personal touch to my desktop. You can download icons online or even create your own if you’re feeling creative.
How to Create a Desktop Shortcut to a Website on macOS
For those of you using a Mac, the steps are a little different but still very easy.
Using Safari
- Open the Website:
- Open Safari and navigate to the website you want to create a shortcut for.
- Drag the URL:
- Simply drag the URL from the address bar to your desktop.
- Name the Shortcut:
- The shortcut will have the website’s name by default. If you want to change it, just click on the title and type in a new name.
Why I Prefer This Method: This is probably the easiest way to create a shortcut on a Mac. I love how simple it is—just drag and drop, and you’re done! Plus, it’s a great way to declutter your bookmarks bar if you’re like me and tend to save everything.
Using Google Chrome
- Open the Website:
- Open Google Chrome and go to the website you want to create a shortcut for.
- Create the Shortcut:
- Click on the three vertical dots in the upper-right corner, hover over “More tools,” and click “Create shortcut.”
- Name and Place the Shortcut:
- Name the shortcut and make sure “Open as window” is unchecked if you want it to open in a regular browser tab. Then click “Create.”
- Drag to Desktop:
- The shortcut will be in your Applications folder. You can drag it to your desktop from there.
Real-life Example: I used this method to create shortcuts for my work-related tools. Having them on my desktop helps me transition quickly between tasks, especially when I’m juggling multiple projects.
Using Firefox
- Open the Website:
- Navigate to the website in Firefox.
- Drag the URL:
- Drag the padlock icon or info icon from the URL bar to your desktop.
- Name the Shortcut:
- The shortcut will automatically be named after the website, but you can change it if you like.
Pro Tip: I like to organize my desktop shortcuts into folders based on categories—like “Work,” “Personal,” and “Shopping.” It keeps my desktop clean and makes it easier to find what I need.
How to Create a Desktop Shortcut to a Website on Linux
If you’re on Linux, the process might vary depending on your desktop environment, but here’s a general method that should work.
- Open the Website:
- Use your favorite browser to open the website.
- Drag the URL:
- Drag the URL from the address bar to your desktop. In many cases, this will automatically create a shortcut.
- Manually Create a Shortcut (if Dragging Doesn’t Work):
- Right-click on your desktop and select “Create New” > “Link to Location (URL).” Then, enter the website URL and name your shortcut.
- Set an Icon (Optional):
- You can customize the icon by right-clicking the shortcut, selecting “Properties,” and choosing an icon under the “Icon” section.
My Experience: When I was using Linux more frequently, I found that creating shortcuts like this was a lifesaver, especially for navigating work tools. Linux environments are super customizable, and taking the time to set up shortcuts can make your experience much smoother.
Frequently Asked Questions (FAQs)
Absolutely! You can create shortcuts to any specific page within a website. Just follow the same steps, but make sure you’re on the page you want to create a shortcut for.
Example: I often create shortcuts to specific articles or tools within my company’s intranet. It saves time compared to navigating through multiple pages.
Unfortunately, no. The shortcut needs an internet connection to open the website.
Yes, you can! On Windows and Linux, just right-click the shortcut, go to “Properties,” and then “Change Icon.” On macOS, you can customize it by copying an image and pasting it over the icon in the “Get Info” window.
It’s easy! Just right-click on the shortcut and select “Delete” or “Move to Trash.”
Yes, it will. If you want to use a specific browser, make sure it’s set as your default, or use the browser-specific method to create the shortcut.
Pro Tip: If you use multiple browsers for different tasks, consider making separate shortcuts for the same website but assigning each to open in a different browser. This is especially helpful for testing websites or managing multiple accounts.
Conclusion
I hope you find creating desktop shortcuts as useful as I do. It’s a simple trick, but it can really streamline how you access your favorite websites. Whether you’re on Windows, macOS, or Linux, following these steps will help you set up shortcuts so your most-visited sites are always just a click away. Give it a try and see how much time you can save!