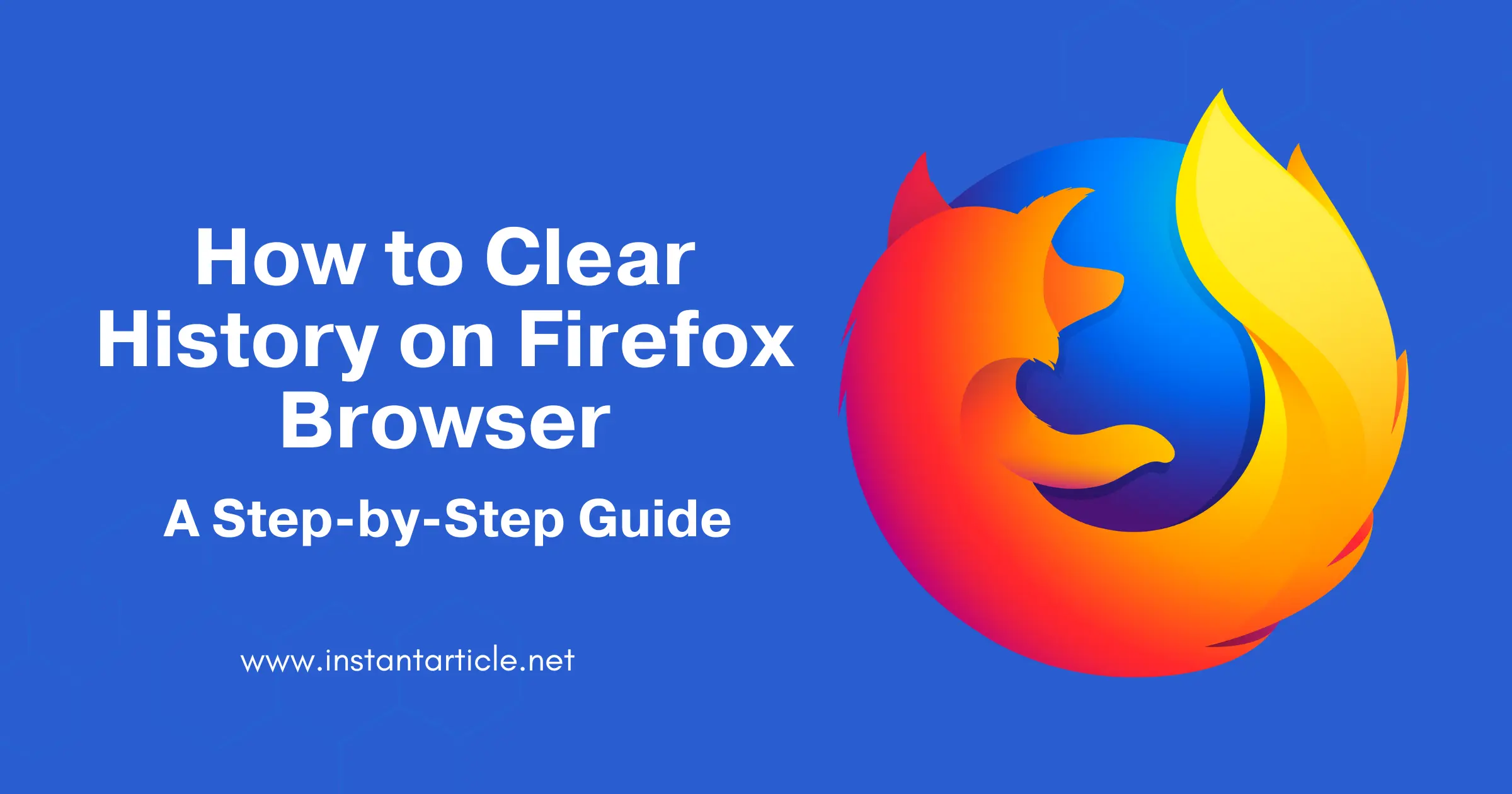If you’re wondering how to clear history on Firefox browser, you’re in the right place. Clearing your browsing history is a simple but important habit that helps protect your privacy and keeps your computer running smoothly. In this guide, I’ll walk you through the steps to delete your browsing history on Firefox so you can keep your personal information safe. I’ll also share some personal insights and tips to make this process even more effective.
Why Clear Your Browsing History?
Before diving into the steps, let’s talk about why clearing your browsing history is so important. I remember a time when I didn’t think much about my browsing history. I thought, “What’s the harm? I have nothing to hide.” But over time, I realized that my browser was storing a lot more than just the websites I visited—it was also keeping track of my downloads, login information, and even the searches I made. This data, if accessed by the wrong person, could be misused.
Here’s why you should make clearing your browsing history a regular practice:
- Privacy Protection: Every time you visit a website, Firefox stores details about your activity. Clearing your history ensures that others who use your computer can’t see where you’ve been online.
- Freeing Up Space: Did you know that all that stored history takes up space on your computer? I used to wonder why my browser was slowing down until I realized that a cluttered history was part of the problem. Regularly clearing it can help free up space, making your browser run more efficiently.
- Improving Performance: A large browsing history can slow down your browser. By clearing it, you can enhance Firefox’s performance, ensuring faster and smoother browsing.
How to Clear History on Firefox Browser
Step 1: Open Firefox
First, open your Firefox browser. Make sure you are using the latest version for the best performance and security. If you’re not sure how to update it, you can easily check by clicking on the menu button and selecting “Help” followed by “About Firefox.”
Step 2: Access the Menu
In the top right corner of the Firefox window, you’ll see three horizontal lines stacked on top of each other. This is the menu button. Click on it to open a drop-down menu.
Step 3: Go to History
In the drop-down menu, look for the “History” option. Clicking on it will open another menu where you can see your recent browsing history. This is also a handy place if you want to quickly revisit a site you closed accidentally.
Step 4: Choose “Clear Recent History”
At the top of the History menu, there is an option that says “Clear Recent History…” Click on this option to proceed.
Step 5: Select the Time Range
A new window will pop up, allowing you to choose how much history you want to clear. There’s a drop-down menu labeled “Time range to clear.” You can choose from the following options:
- Last Hour
- Last Two Hours
- Last Four Hours
- Today
- Everything
If you want to delete all your browsing history, select “Everything.” Personally, I find this option useful after shopping online or visiting sensitive sites to ensure that nothing is left behind.
Step 6: Select What to Clear
In the same window, you’ll see a list of things you can clear, including:
- Browsing & Download History
- Cookies
- Cache
- Active Logins
- Form & Search History
- Site Preferences
Make sure “Browsing & Download History” is checked. You can also select other options if you want to clear more than just your browsing history. For instance, clearing cookies and cache can resolve some website loading issues or remove saved login information from shared computers.
Step 7: Clear the History
Once you’ve made your selections, click the “OK” button at the bottom of the window. Firefox will now clear your selected history items. If you’re like me and occasionally forget what you selected, don’t worry—Firefox has got your back by showing you exactly what’s been cleared.
Step 8: Confirm the Action
Depending on how much history you’re clearing, this process might take a few seconds. Once it’s done, your history will be erased, and the window will close. I remember the first time I cleared my entire history—it felt like a fresh start. And yes, it made a noticeable difference in how quickly websites loaded afterward!
How to Automatically Clear History in Firefox
If you’re anything like me and prefer things to be on autopilot, Firefox allows you to set it up so that your browsing history is automatically cleared each time you close the browser. This is particularly handy if you’re using a shared or public computer.
Step 1: Open the Menu and Go to Settings
Click the menu button (the three horizontal lines) again and select “Settings” or “Options,” depending on your version of Firefox.
Step 2: Go to Privacy & Security
In the Settings menu, click on “Privacy & Security” on the left-hand side. This is where all your privacy settings are stored.
Step 3: Set Up Automatic Clearing
Scroll down to the “History” section. You’ll see a drop-down menu labeled “Firefox will:” Set this to “Use custom settings for history.”
Check the box that says “Clear history when Firefox closes.” You can then click on the “Settings…” button to choose what gets cleared automatically when you close the browser. I recommend selecting browsing history, cookies, and cache for a thorough clean-up each time.
Step 4: Save Your Settings
After making your selections, close the settings tab. Firefox will now automatically clear your browsing history according to the preferences you’ve set. I find this feature invaluable—especially after a long browsing session where I might forget to clear my history manually.
A Real-World Example: How Clearing History Helped Me
A few months ago, I was working on a project that required a lot of online research. By the end of the day, my browser was noticeably slower. It took me a moment to realize that my history was overloaded with all the websites I had visited. After clearing my history, the difference was immediate—pages loaded faster, and my browser was much more responsive. Since then, I’ve made it a habit to clear my history regularly, especially after intense browsing sessions.
Frequently Asked Questions (FAQs)
Clearing your browsing history alone will not log you out of websites. However, if you choose to clear cookies or active logins as well, you may be logged out of websites where you’ve saved your login information.
Once you clear your browsing history in Firefox, it is permanently deleted and cannot be recovered through the browser itself. If you have a backup of your computer from before you cleared the history, you might be able to recover it from there, but generally, it’s gone for good.
How often you clear your history depends on your personal needs. If you’re concerned about privacy or notice that your browser is slowing down, you might want to clear it more frequently. Some people clear their history daily, while others do it weekly or monthly.
Yes, clearing your history can improve your browser’s speed, especially if you have accumulated a large amount of data over time. It frees up space and can make your browser more responsive.
Yes, you can clear history on the Firefox mobile app. Go to the menu, select “Settings,” then “Delete browsing data.” From there, you can choose to clear history, cookies, cache, and more.
Conclusion
Clearing your history on the Firefox browser is a simple yet crucial step to maintaining your privacy and optimizing your browser’s performance. Whether you choose to manually clear your history or set it up to clear automatically, following these steps ensures your personal information stays protected.
By regularly clearing your history, you can browse the internet with more confidence, knowing your data is secure. Now that you know how to clear history on Firefox browser, I encourage you to make it a habit. Trust me, your future self will thank you for it! And if you ever forget how, just come back to this guide—I’ll be here to help.
For more tips and tutorials on different browsers, including Firefox, check out our comprehensive browser guides and tutorials at instantarticle.net. Whether you’re looking to optimize your browsing experience or learn new tricks, we’ve got you covered.